안녕하세요. 춘사미 입니다.
오늘은 저번에 설치 한 Windows 2019에 AD(Active Directory) DC( Domain Controller)서버를 구성 해볼 예정입니다.
먼저 설정 > 이더넷 > 네트워크 및 공유 센터 또는 Win + R / ncpa.cpl 을 접속하여 줍니다.
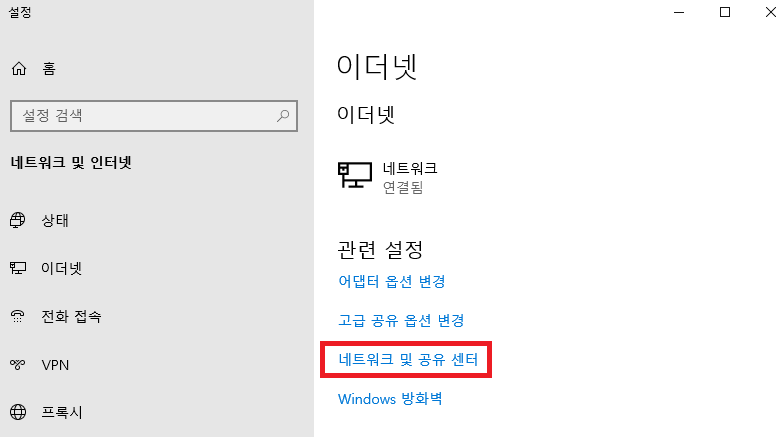
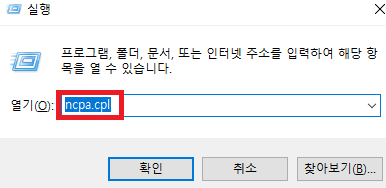
Ethernet0 > 속성 > 인터넷 프로토콜 버전4(TCP/IPv4) > 속성을 클릭합니다.
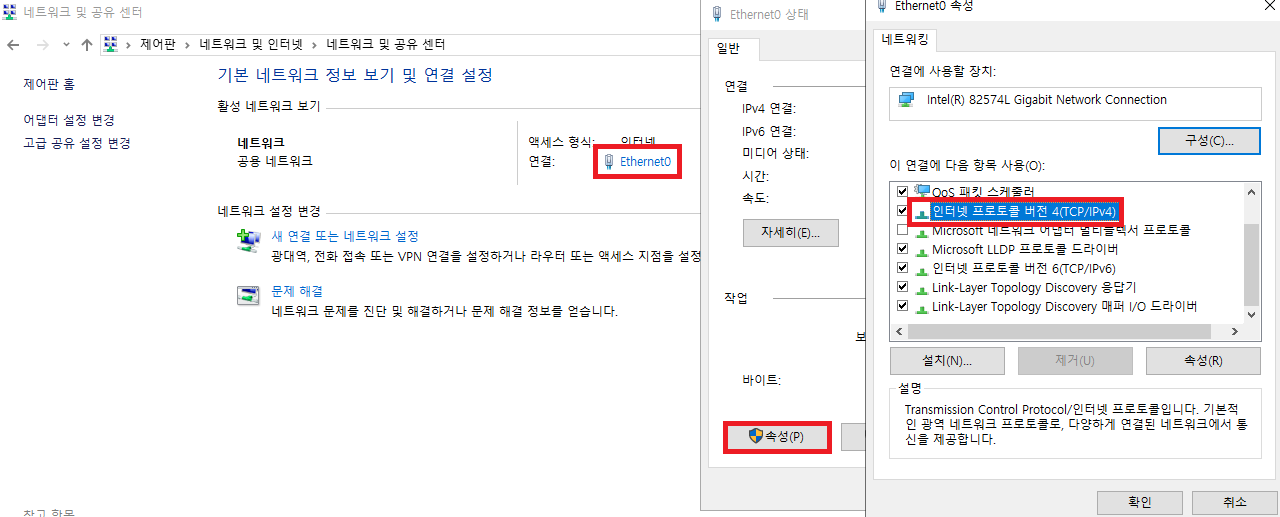
인터넷 프로토콜 버전 4 (TCP/IPv4)의 속성 창이 열리면 다음과 같이 설정 하여 줍니다.
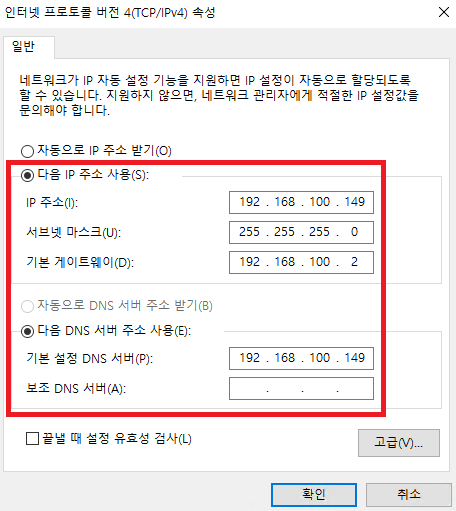
다음 Win+ R / sysdm.cpl 을 입력하여 시스템 속성 > 변경을 클릭하여 컴퓨터의 이름을 변경 후 재부팅 하여 줍니다.
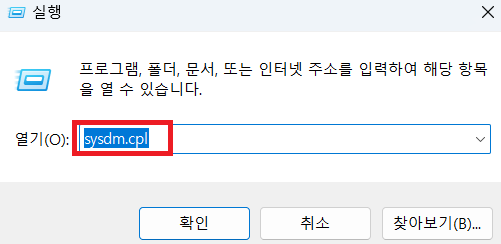
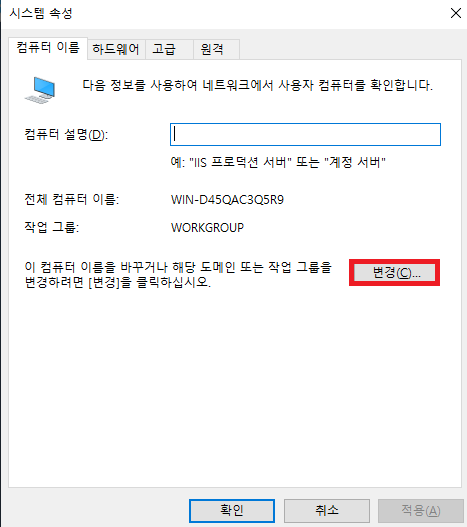
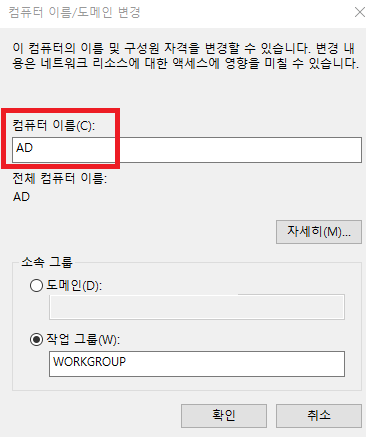
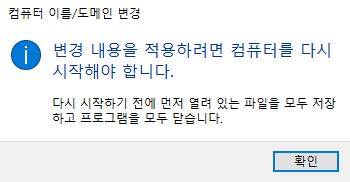
재 부팅 후 계정을 AD 계정이 아닌 administrator 계정으로 전환 하여 설치를 진행 하도록 합니다.
Win + R / compmgmt.msc 을 입력하여 컴퓨터 관리 > 로컬 사용자 및 그룹 > 사용자 > administrator 선택 후 우클릭 > 암호설정을 클릭하여 암호를 설정 하여 줍니다.
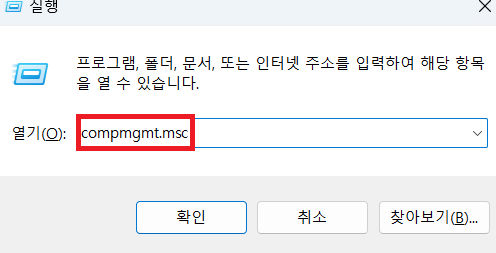
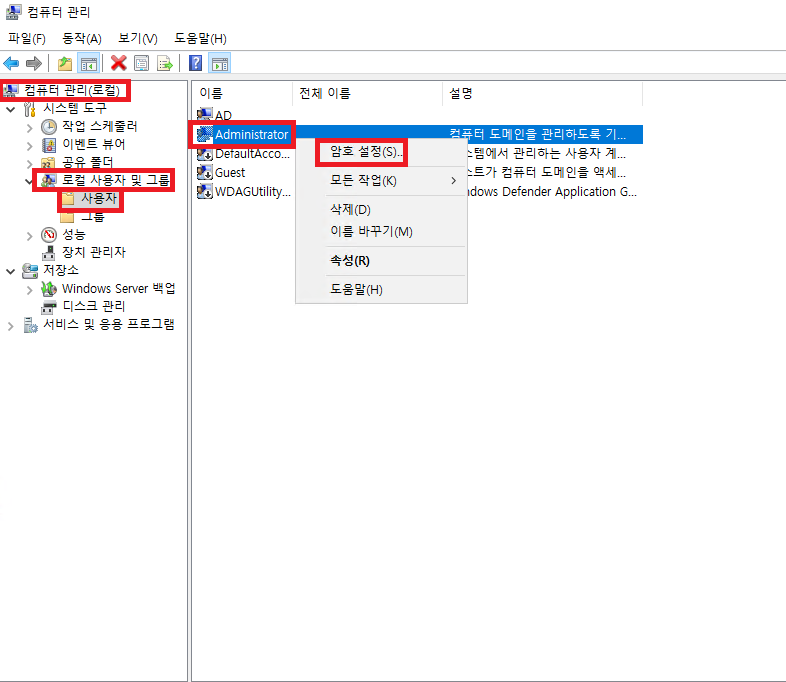
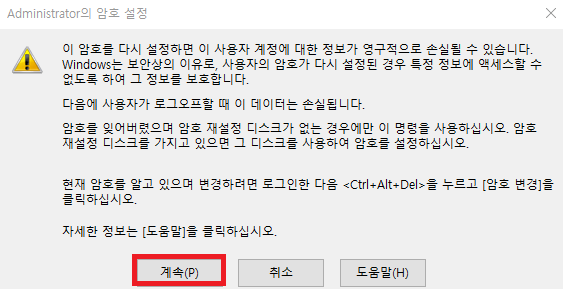
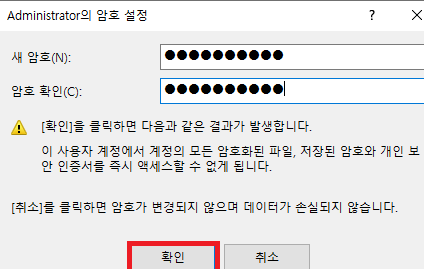
암호 설정이 완료 되었다면 해당 Local 계정에서 로그아웃후 administrator 계정으로 로그인 하여 계정을 전환합니다.
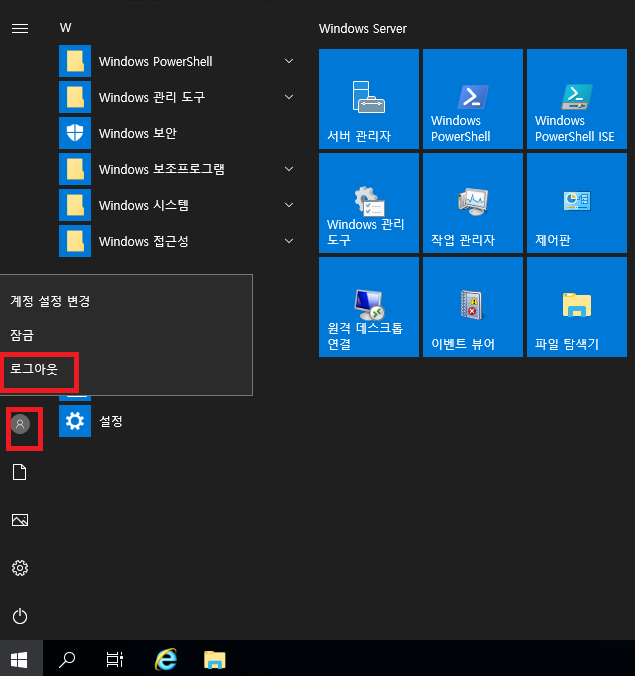
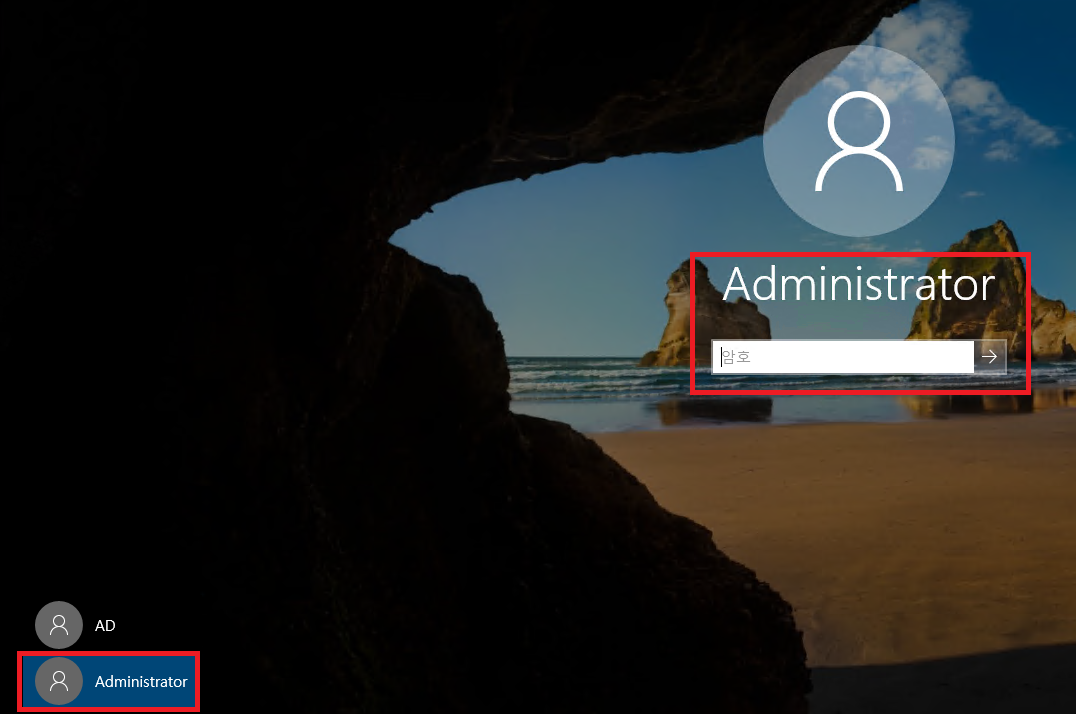
로그인 후 자동으로 서버관리자가 Open 되나 혹시라도 그냥 닫아 버리셨다면 Win > 서버관리자로 접속하여줍니다.
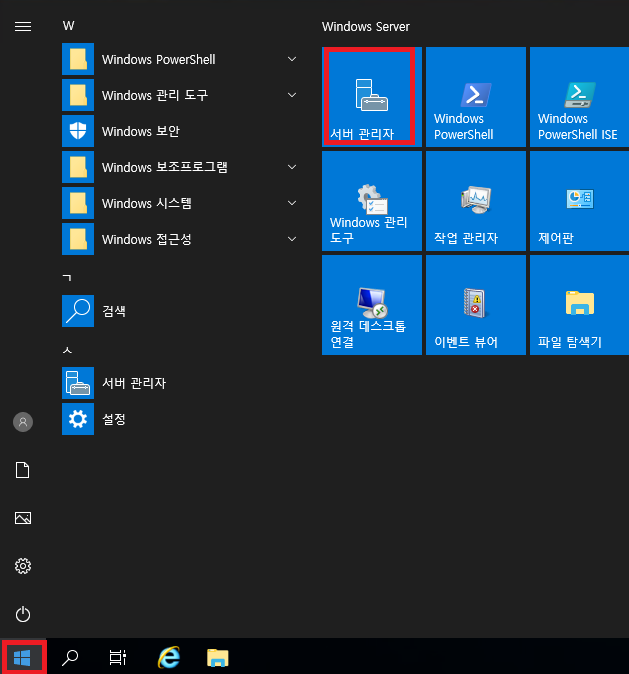
서버 관리자를 열었다면 이제 Active Directory Domain Service 설치를 진행 하도록 해보겠습니다.
서버관리자 > 대시보드 > 2 역할및 기능 추가 또는 좌측 상단 관리 > 역할 및 기능 추가를 클릭하여 역할 및 기능 추가 마법사를 실행합니다.
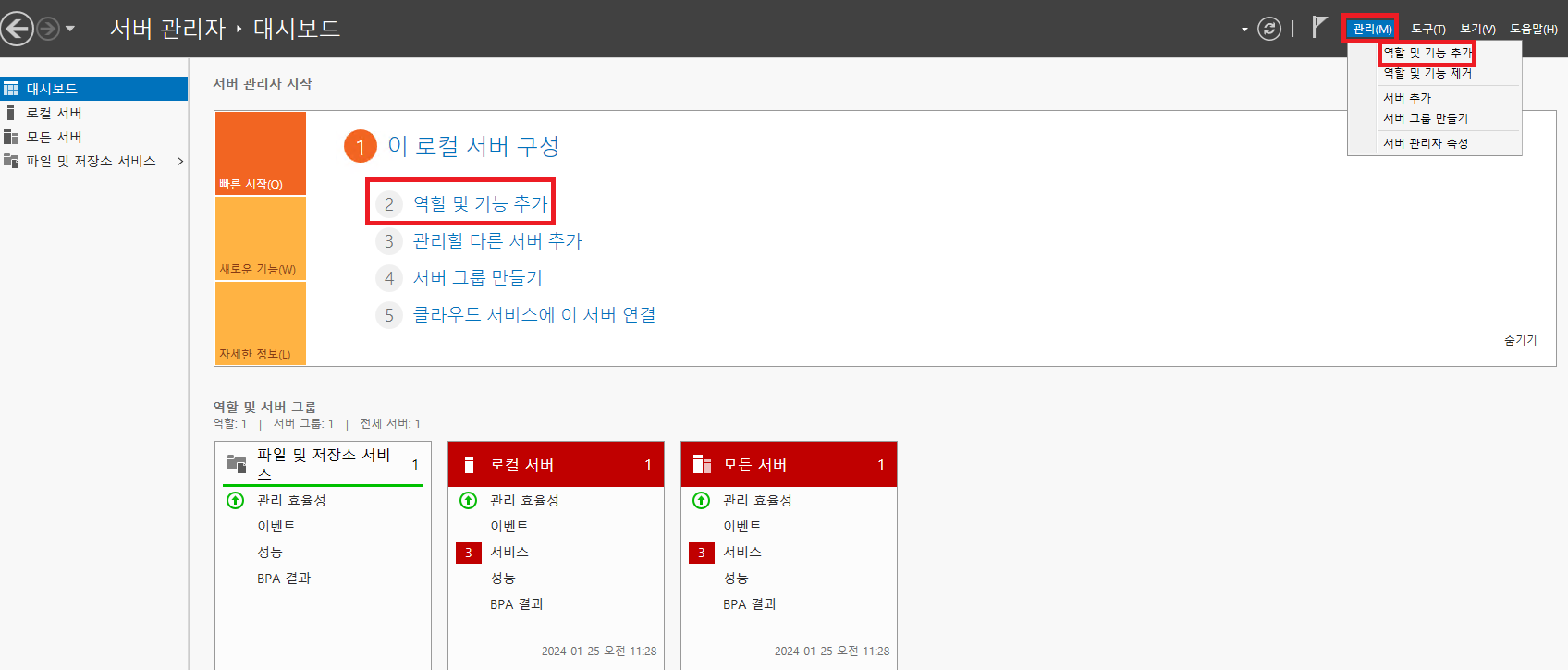
다음을 눌러 설치 유형으로 넘어갑니다. (항상 이 페이지 건너뛰기를 체크하셔도 무방하여 저는 체크 하였습니다.)

설치 유형 선택 > 역할 기반 또는 기능 기반 설치 > 다음으로 진행 합니다.
(해당 옵션이 default값 이기때문에 바로 다음을 눌러도 괜찮습니다.)
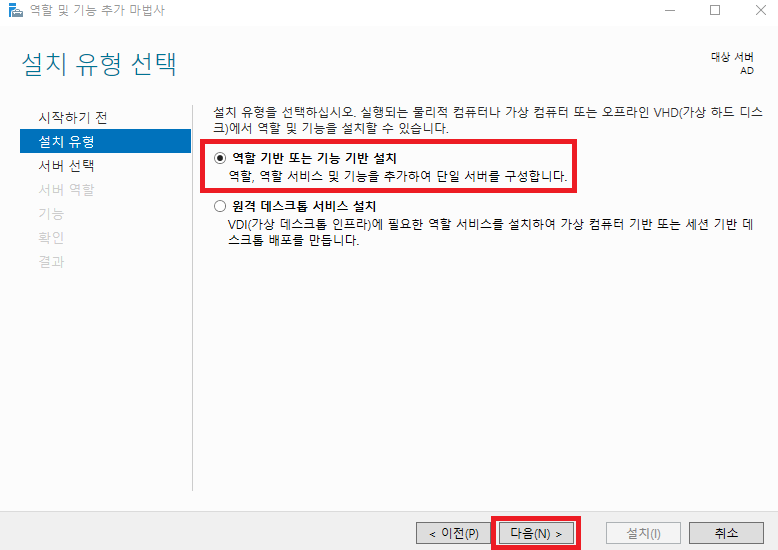
대상 서버 선택 화면이 나타나면 서비스를 설치할 서버를 선택하고 다음을 클릭합니다.
(현재 상태에서는 작업 중인 서버 1대만 표시되므로 바로 다음을 클릭해도 무방합니다.)
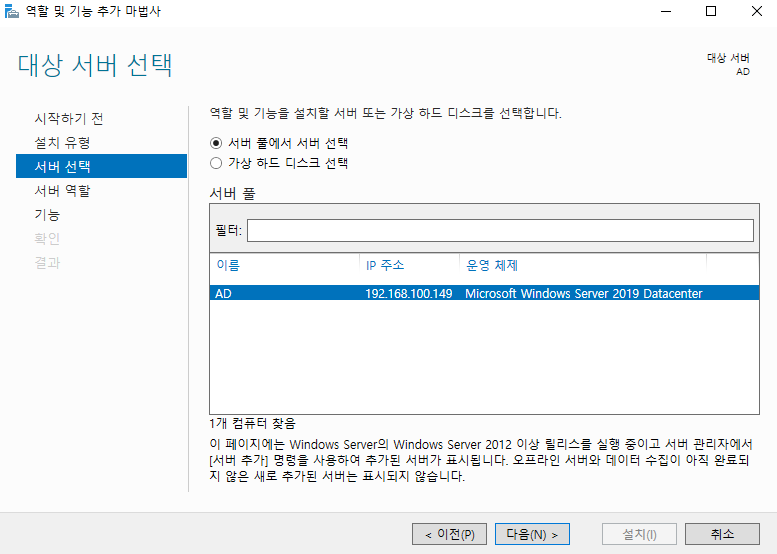
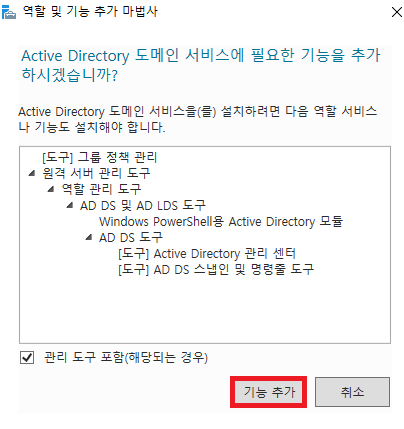
서버 역할에 선택 화면이 나타나면 ‘Active Directory 도메인 서비스’ 항목을 체크한 후 기능 추가를 클릭합니다.
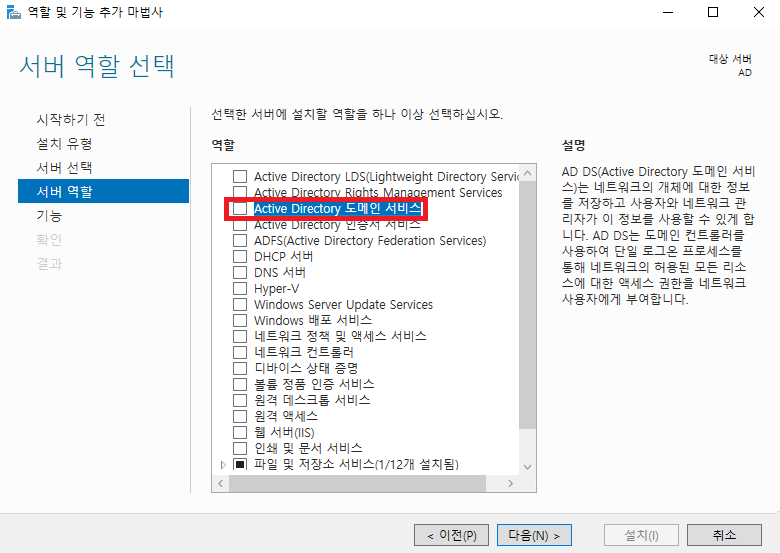
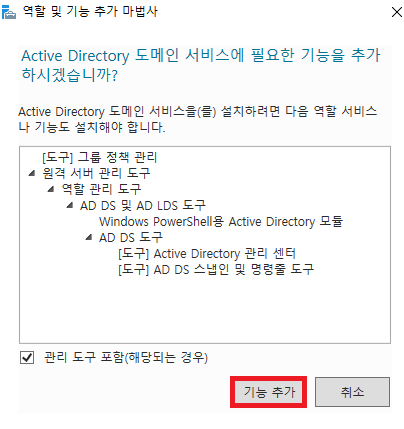
이후 기능 , AD DS 창은 다음을 눌러 설치를 진행합니다.
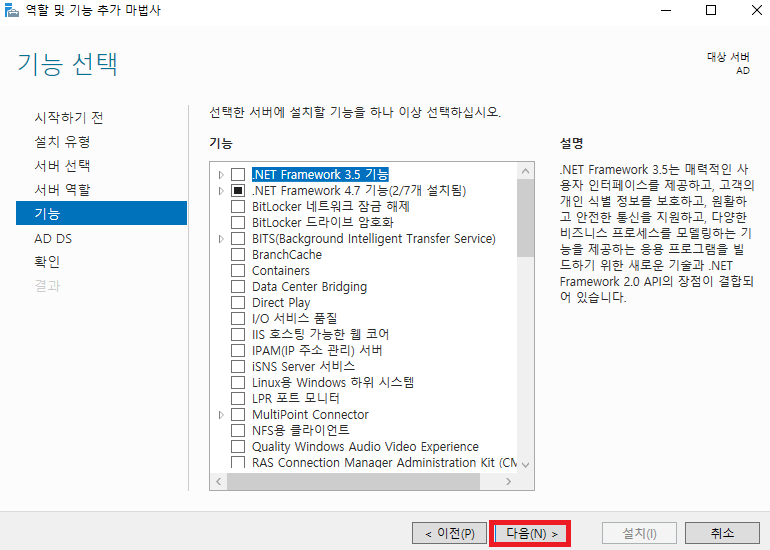
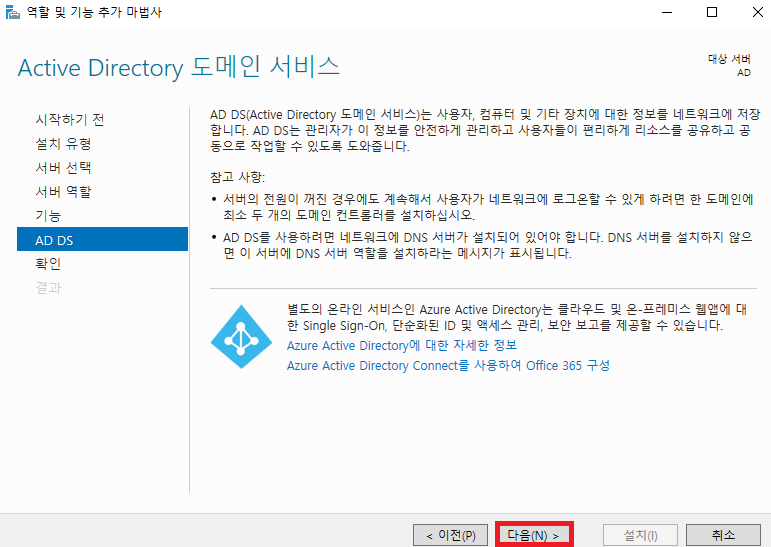
설치 선택 확인 화면이 나타나면 설치할 내용을 확인한 후 ‘설치’를 클릭합니다.
(상단 과정에서 선택한 내용이 표시되므로 실수가 없는지 확인합니다.)
설치가 완료되면 닫기를 클릭하지 않고 도메인 컨트롤러 승격 과정을 이어 진행합니다.
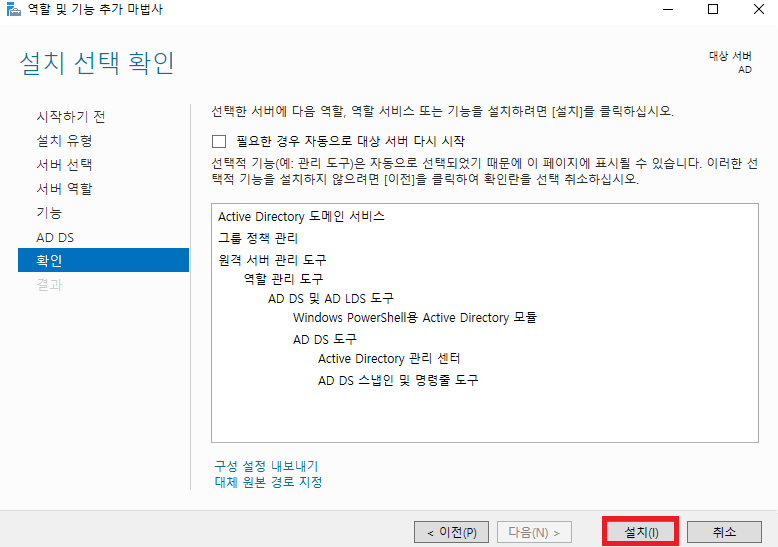
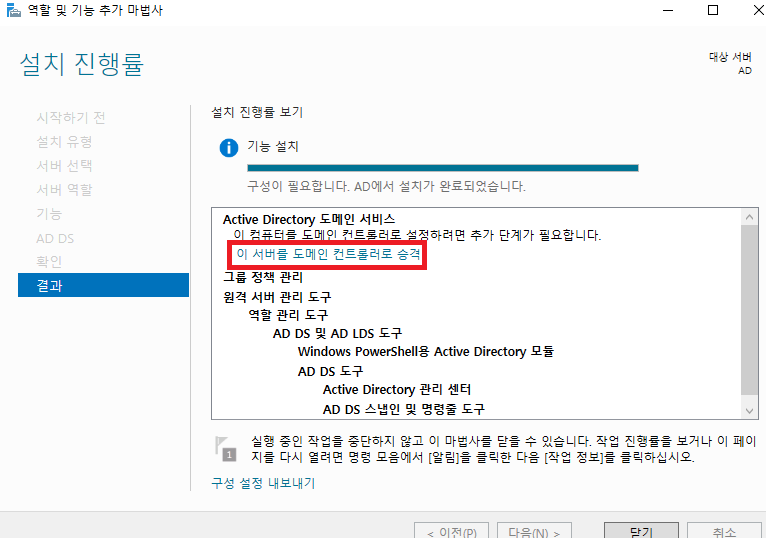
도메인 컨트롤러 승격 > 배포구성 > 새 포리스트를 추가 합니다 > 루트 도메인 이름 을 입력 후 다음을 클릭합니다.
만약, 유료 도메인을 구매했다면 유료 도메인과 동일하게, 구매하지 않았다면 구매 시 문제가 되지 않게 중복되거나 비용이 비싸지 않은 도메인 이름을 입력합니다.
**도메인 이름은 AAA.BBB 또는 AAA.BBB.CCC 형식으로 자유롭게 지정해도 무방하지만 본 문서의 경우 Hybrid AD 구성이 목표이므로 유료 도메인 주소와 이름이 일치하는 것이 좋습니다. 유료 도메인 주소의 경우 @@.com이나 @@.co.kr 같은 경우 가격이 비싸므로 @@.xyz나 @@.shop을 추천합니다. (문서 작성일에 가비아 기준 1년에 500원)
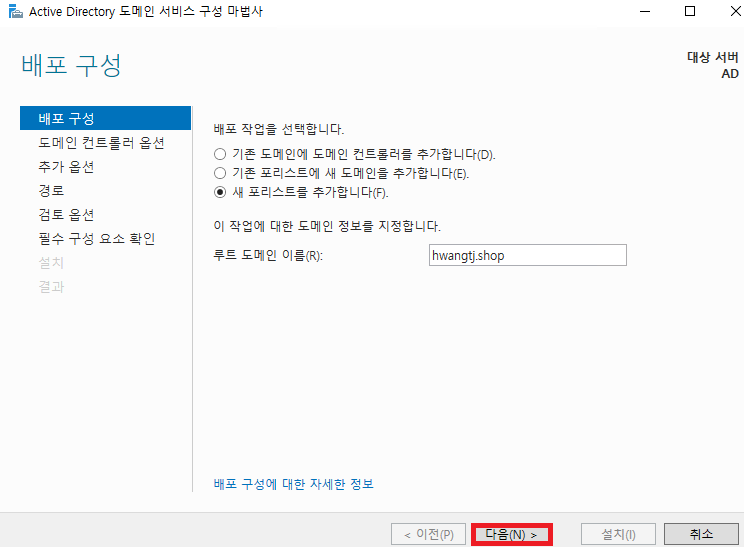
도메인 컨트롤로 옵션에서 DSRM 암호를 입력합니다 항목에 원하는 암호를 입력하고 다음을 클릭합니다.
DSRM 암호는 도메인 컨트롤러에 이상이 생겨서 복구 등은 진행할 때 사용됩니다. 테스트 환경이 아닌 실 환경에서 도메인 컨트롤러를 구성한다면 본 과정에서 입력한 암호를 기억해 주셔야 합니다.
필요 시 포리스트 및 도메인 기능 수준을 변경할 수 있습니다.
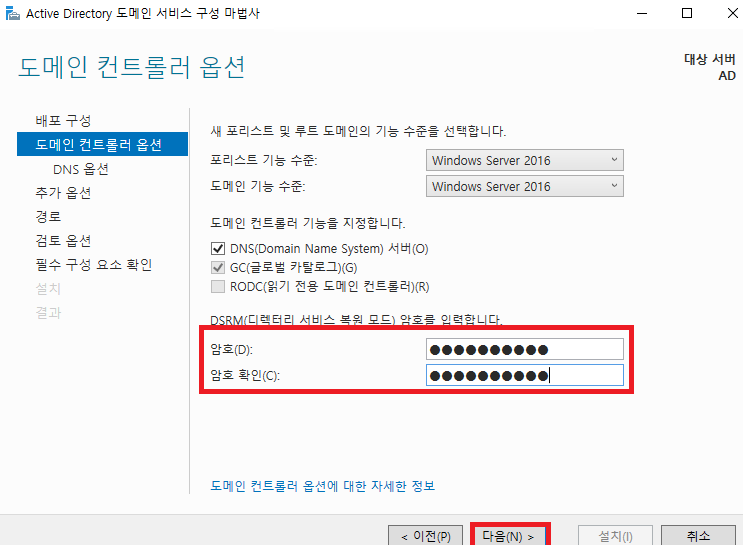
DNS 옵션 화면이 나타나면 다음을 클릭합니다.
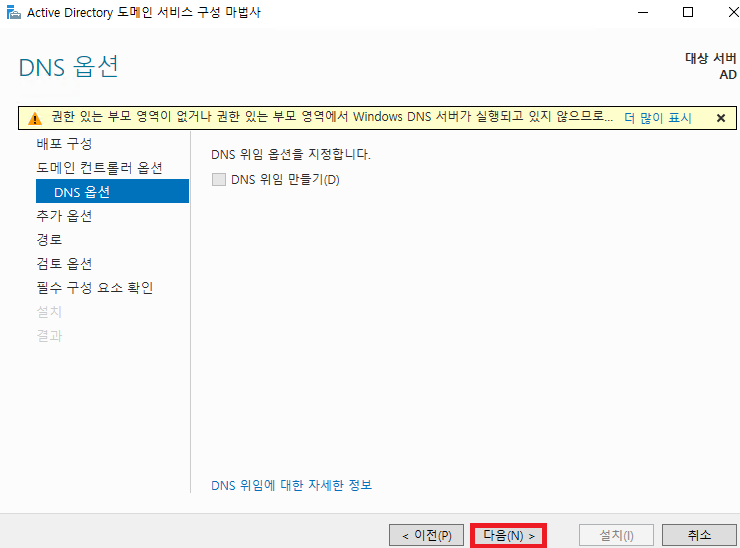
추가 옵션 화면에서 원하는 NetBIOS 이름을 입력한 후 다음을 클릭합니다.
** NetBIOS 이름은 생성한 도메인 이름을 기반으로 자동 입력되어 있으며 기본적으로 그대로 사용합니다만 변경해서 사용할 수 있습니다.
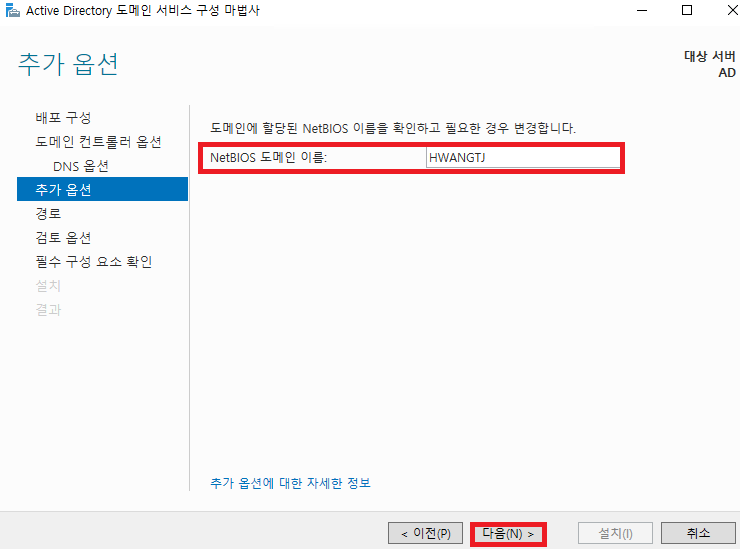
경로화면에서 Active Directory 관련 데이터베이스 파일을 저장할 경로를 설정하고 다음을 클릭합니다.
**해당 설정은 디스크가 하나일 경우엔 기본 값 그대로 설정하지만 실제 환경의 경우 별도로 디스크를 추가하고 해당 디스크에 저장하도록 설정하는 것이 일반적입니다.
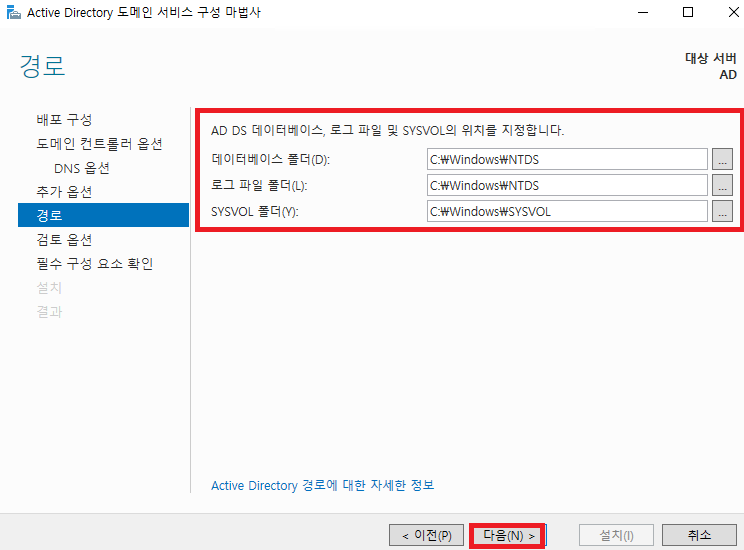
검토 옵션이 나타나면 내용을 확인한 후 다음을 클릭합니다.
상단 과정에서 선택한 내용이 표시되므로 실수가 없는지 확인합니다.
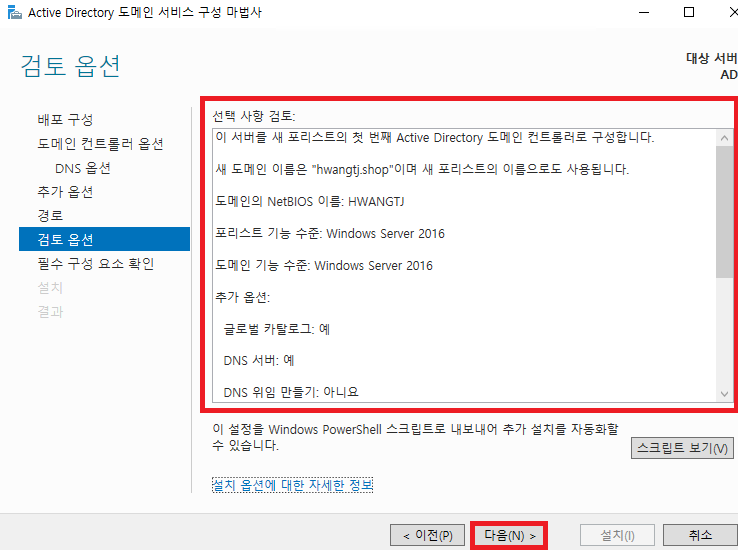
필수 구성 요소 확인에서 설치를 클릭하여 설치를 진행합니다.
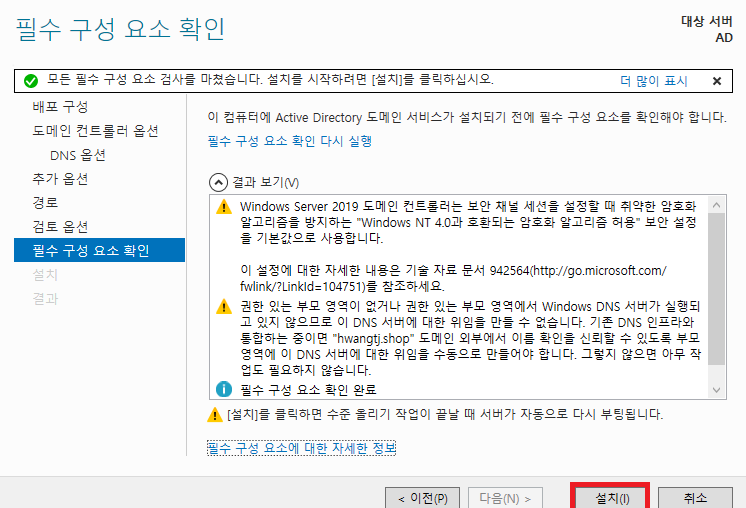
설치가 완료 되면 자동으로 재부팅이 진행됩니다.
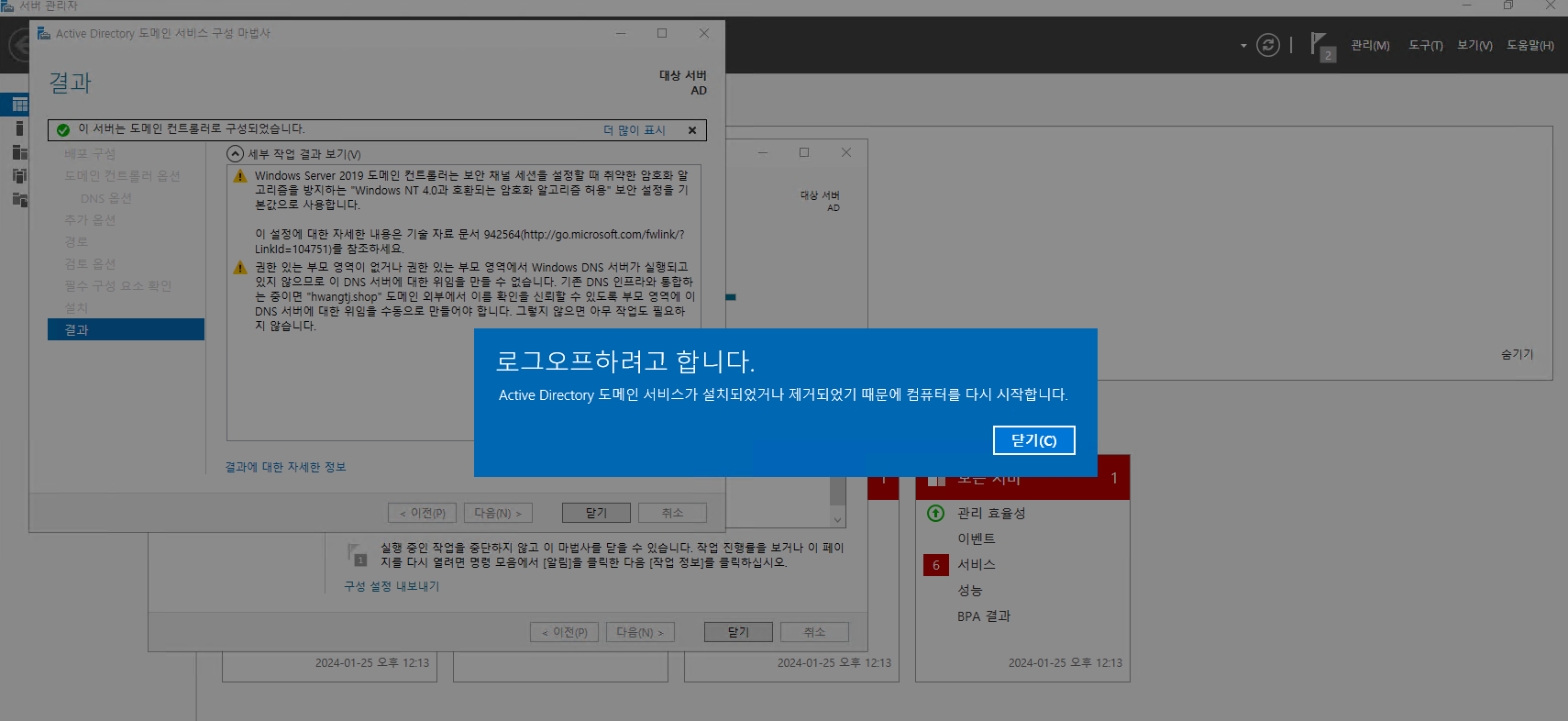
로그인 화면에서 계정 이름이 ‘NetBIOS 이름\관리자 계정’ 형식으로 표시되는 것을 확인할 수 있습니다. 해당 서버에 윈도우 설치 시 설정했던 관리자 계정 암호를 입력 후 로그인 하시면 됩니다.
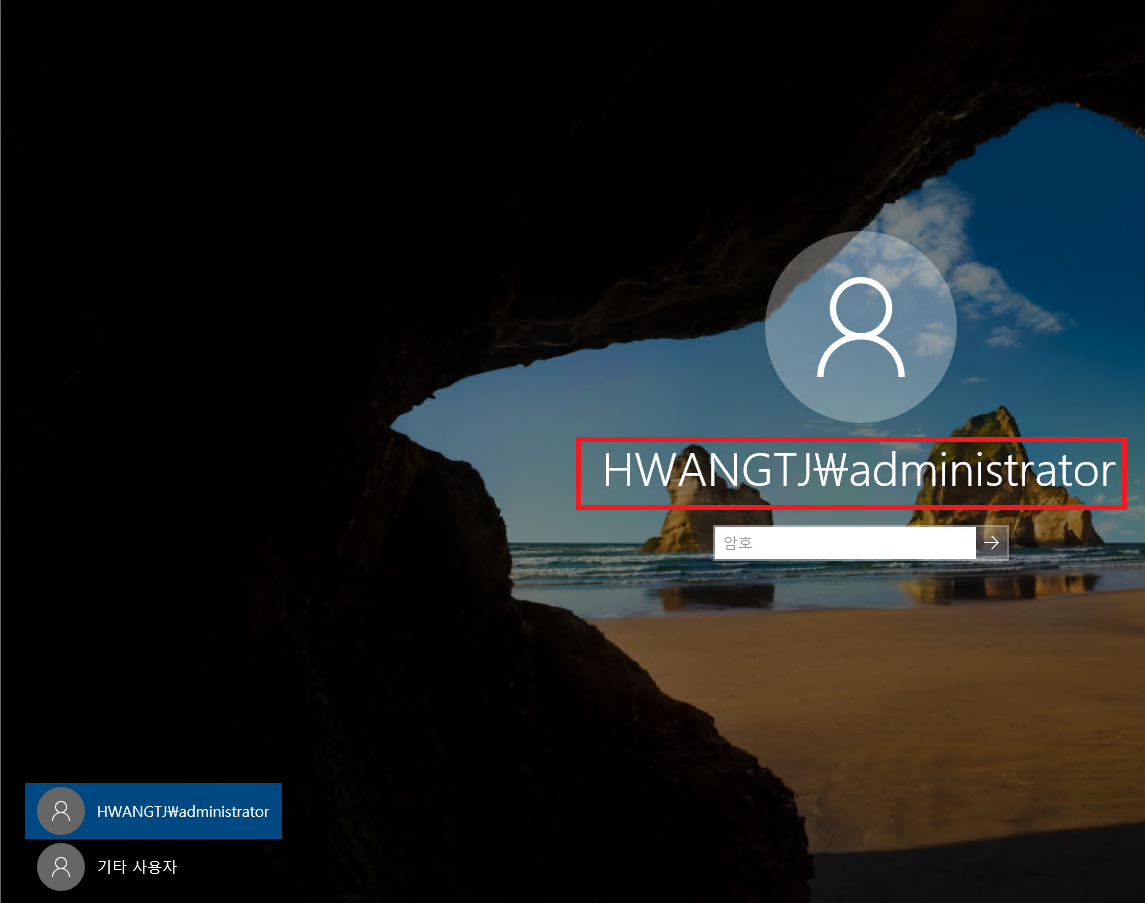
이상으로 Active Directory Domain Controller 구성 작업이 완료되었습니다.
감사합니다.
'On-premise Server > Active Directory' 카테고리의 다른 글
| Active Directory CA 인증서 생성 (0) | 2024.02.28 |
|---|---|
| Active Directory CA Server 구성 (0) | 2024.02.27 |
| AD GPO(그룹정책) 설정 (0) | 2024.02.15 |
| Active Directory 구성- 서브 AD DC 서버 구성. (2) | 2024.01.30 |
| VM Ware를 이용하여 Windows Server 설치 (2) | 2024.01.23 |