안녕하세요. 춘사미 입니다.
CA 서버 설치를 완료 하였으니 이제 Web 인증서 생성 해보도록 하겠습니다.
-이전 작업
1. Active Directory CA Server 구성
Web 인증서 템플릿 생성
인증서 서버의 서버 관리자->도구를 클릭하고 Certification Authority를 클릭합니다.
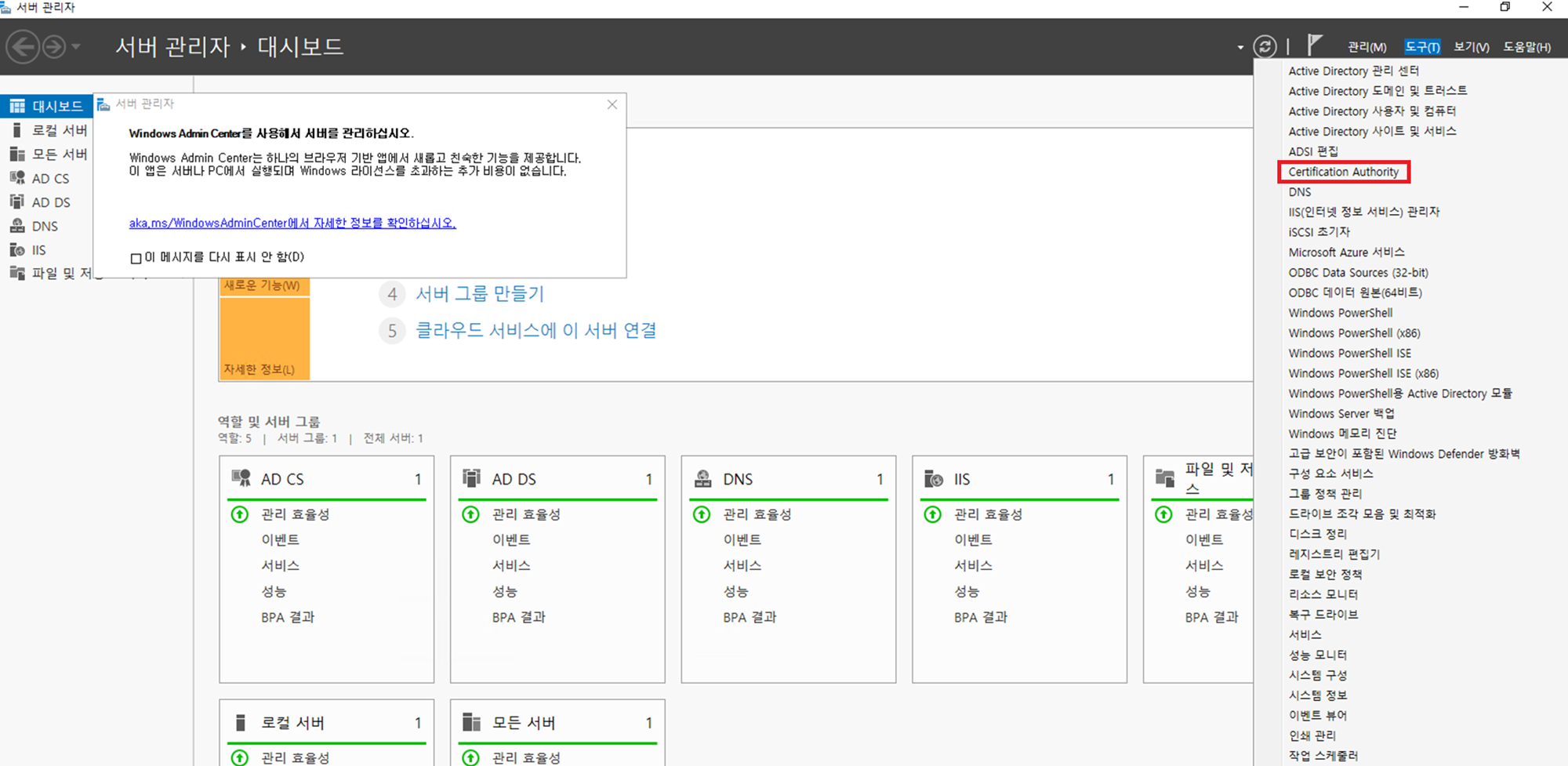
아래와 같이 인증서 아래쪽으로 메뉴가 확장시켜 인증서 템플릿을 마우스 우 클릭하고 관리를 클릭합니다.
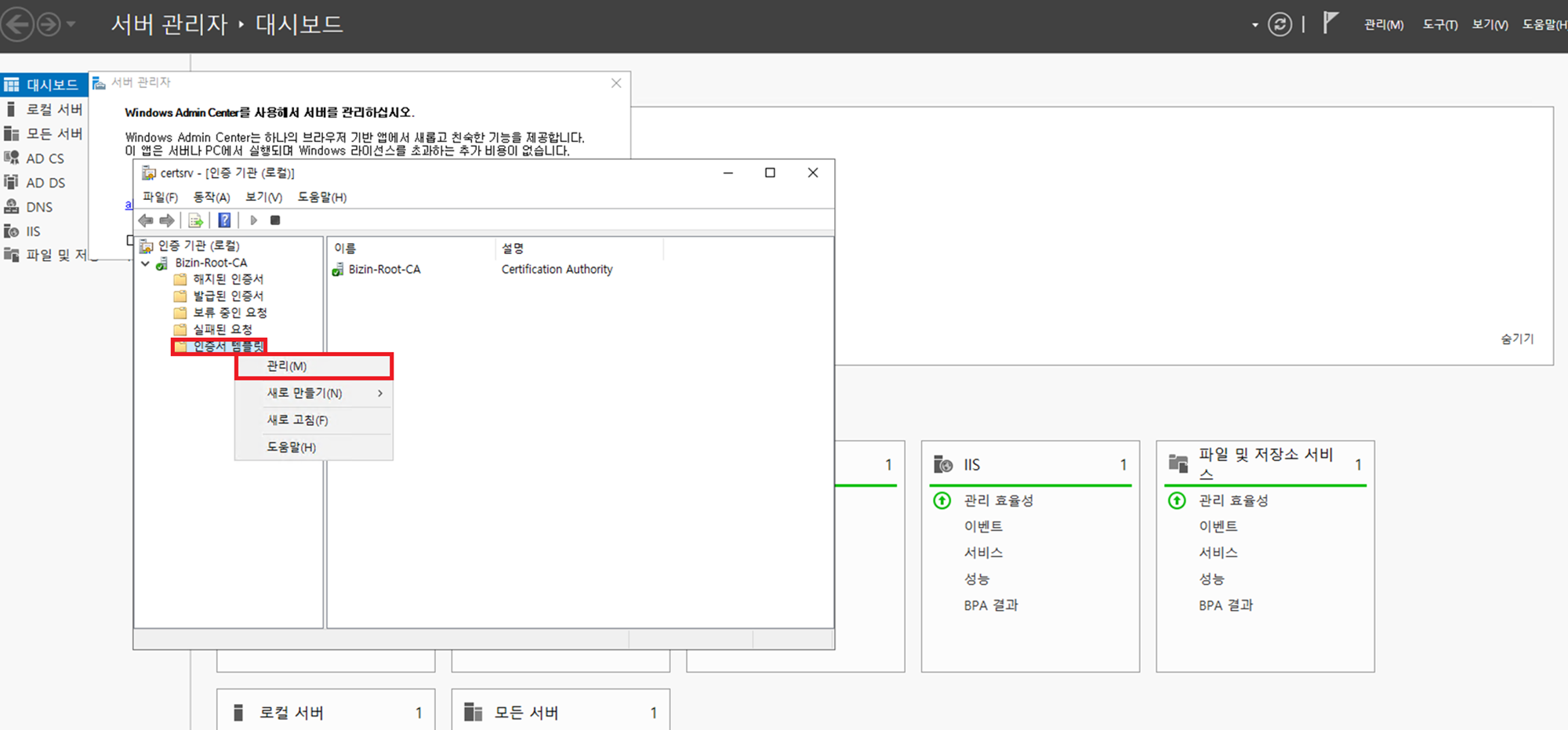
인증서 템플릿 콘솔 메뉴가 실행되면 왼쪽의 인증서 템플릿을 클릭하고 오른쪽에서 웹 서버 항목을 찾아 마우스 우 클릭 후 템플릿 복제를 클릭합니다.
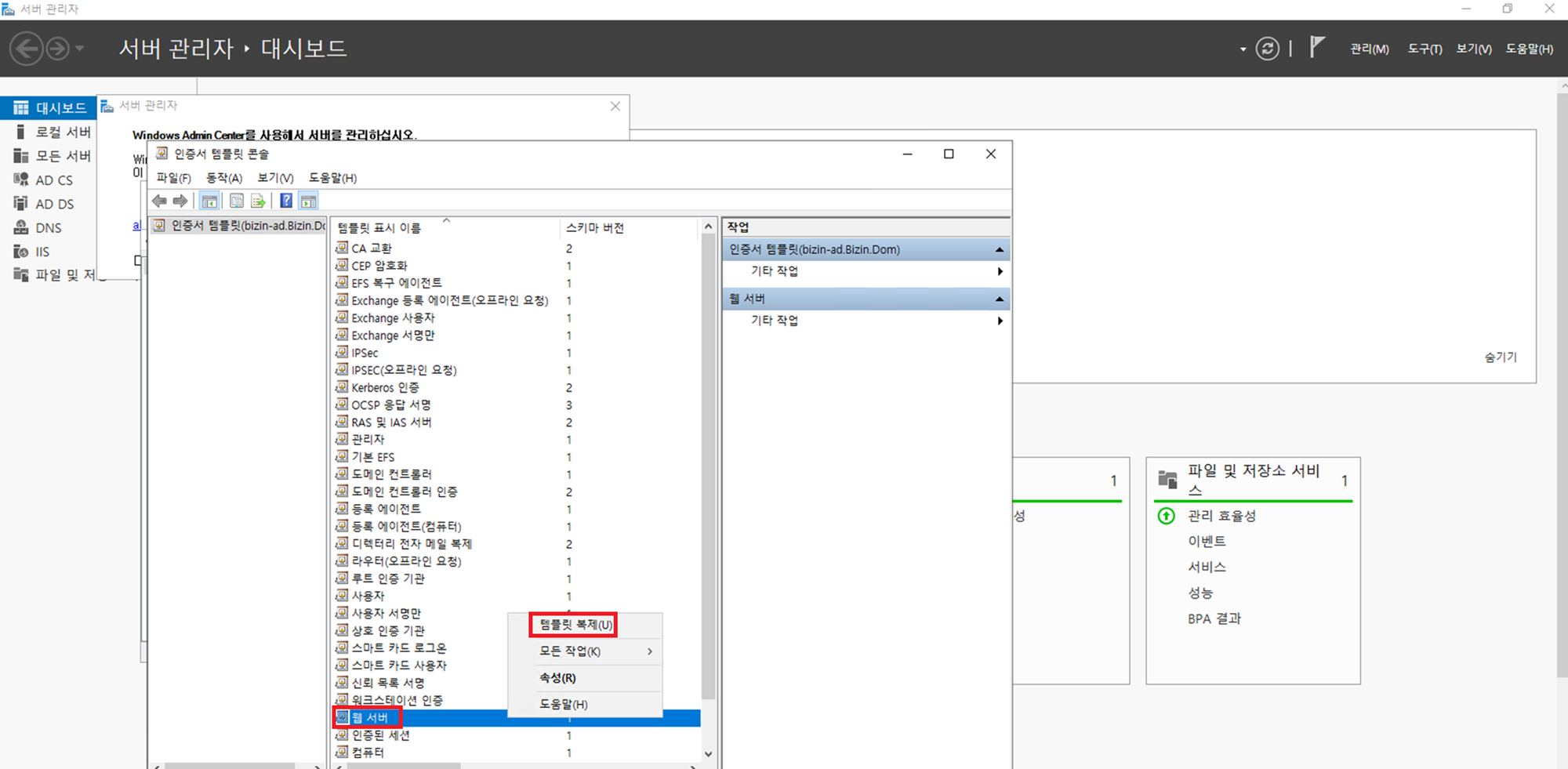
새 템플릿의 속성 화면이 나타나면 상단의 호환성 탭을 선택하고 인증 기관 항목을 Windows Server 2016으로 변경합니다.
결과 변경 내용화면이 나타나고 호환성 변경을 통해 추가되는 템플릿 옵션 정보가 표시됩니다. 확인을 클릭합니다.
*가이드 작성 시의 윈도우 서버 버전은 2019지만 2016을 선택합니다.
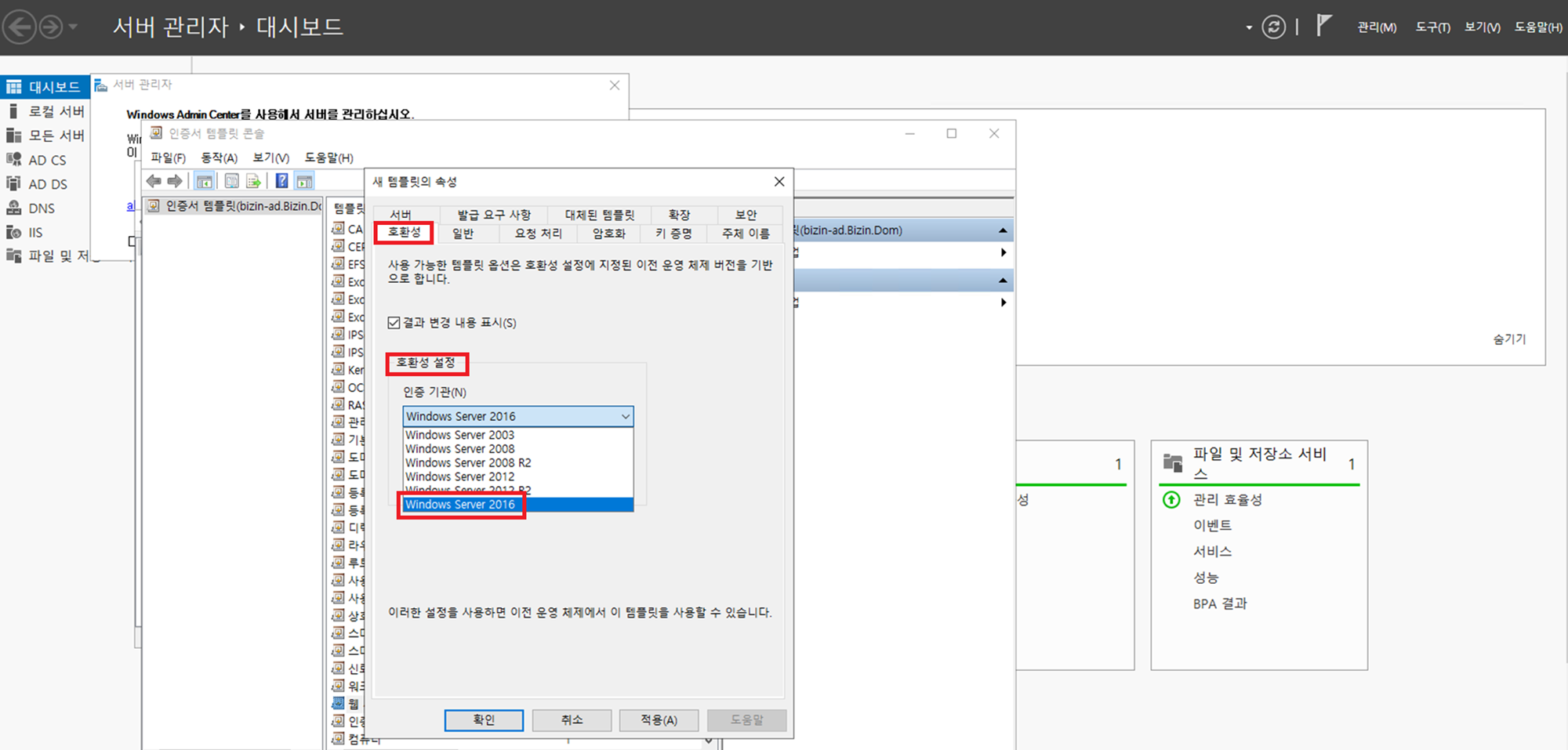
계속해서 호환성 탭에서 인증서 수신 대상을 Windows10/Windows Server 2016으로 변경합니다.
결과 변경 내용화면이 나타나고 호환성 변경을 통해 추가되는 템플릿 옵션 정보가 표시되는데. 확인을 클릭합니다.
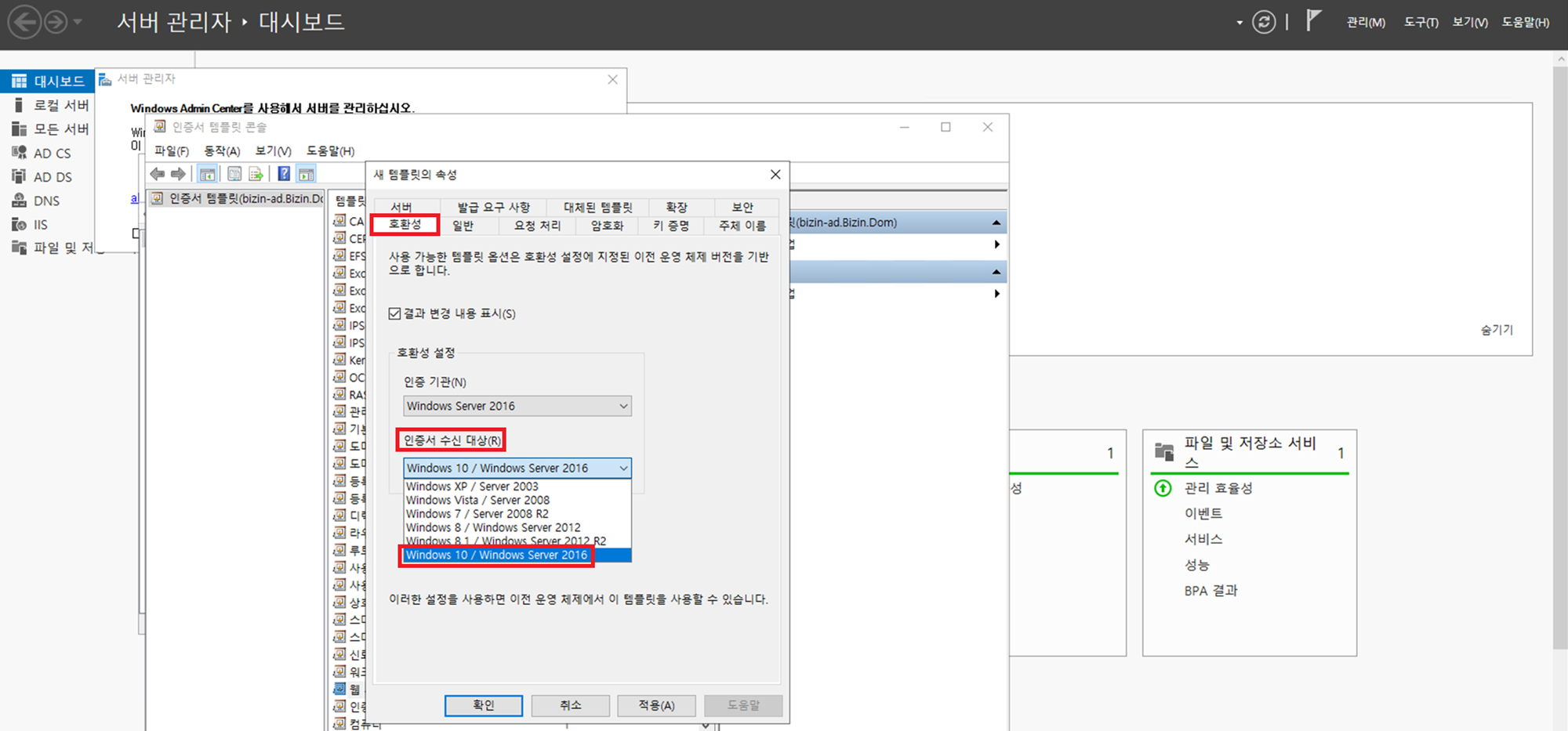
상단의 일반탭을 선택하고 유효 기간, 갱신 기간 및 Active Directory에 인증서 게시항목을 체크합니다.
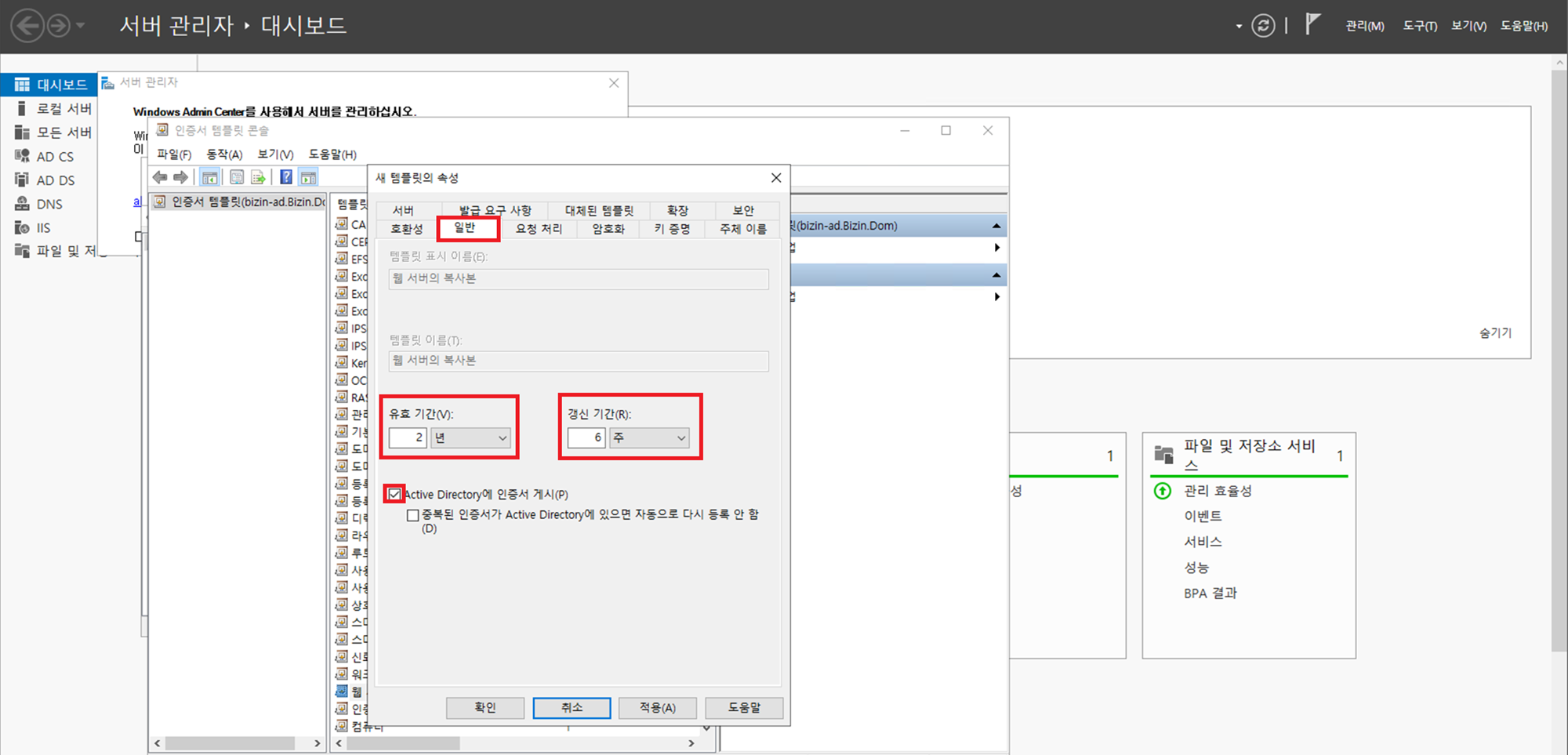
상단의 요청 처리 탭을 선택하고 개인 키를 내보낼 수 있음 항목을 체크합니다.
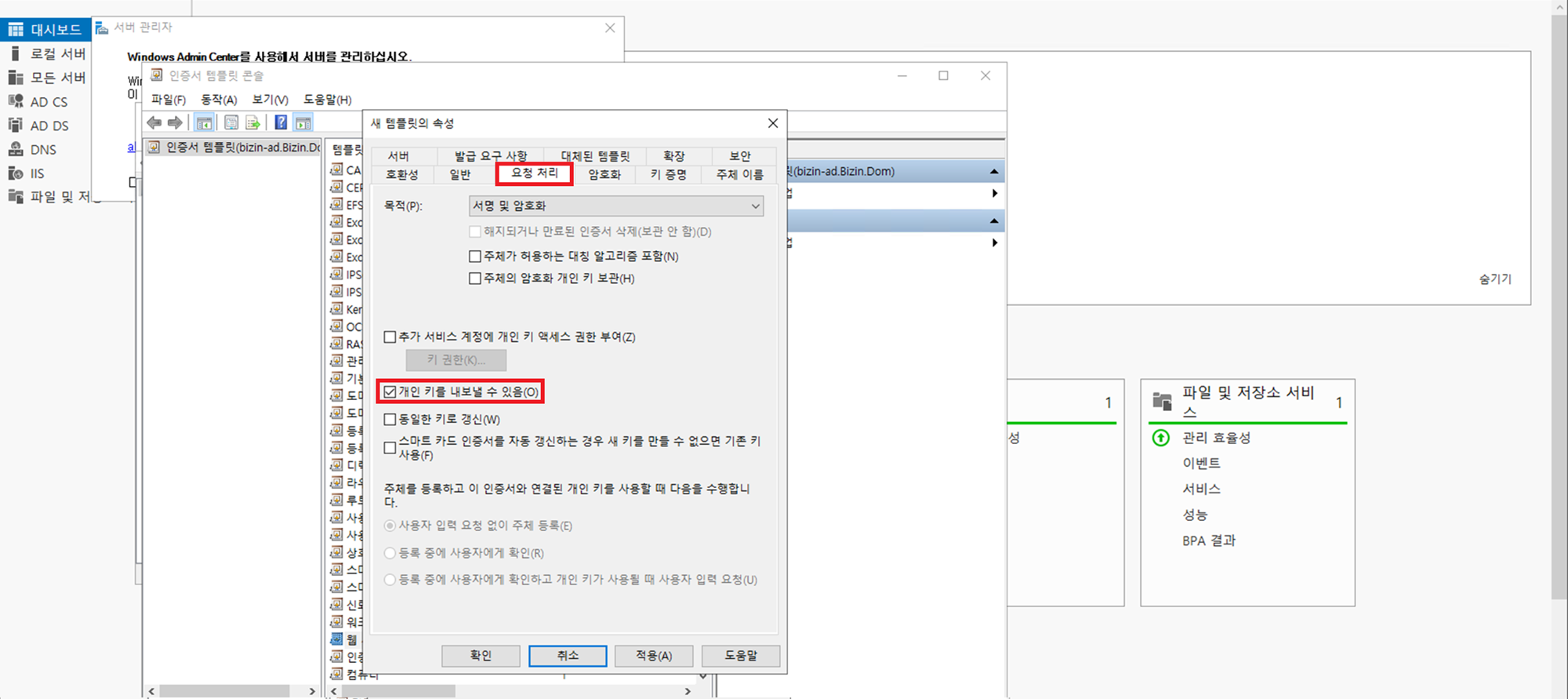
상담의 ‘보안’ 탭을 선택하고 Authenticated Users 항목 선택 후, 아래의 사용 권한 메뉴에서 읽기, 등록 및 자동 등록 항목을 체크한 뒤 추가를 클릭합니다.
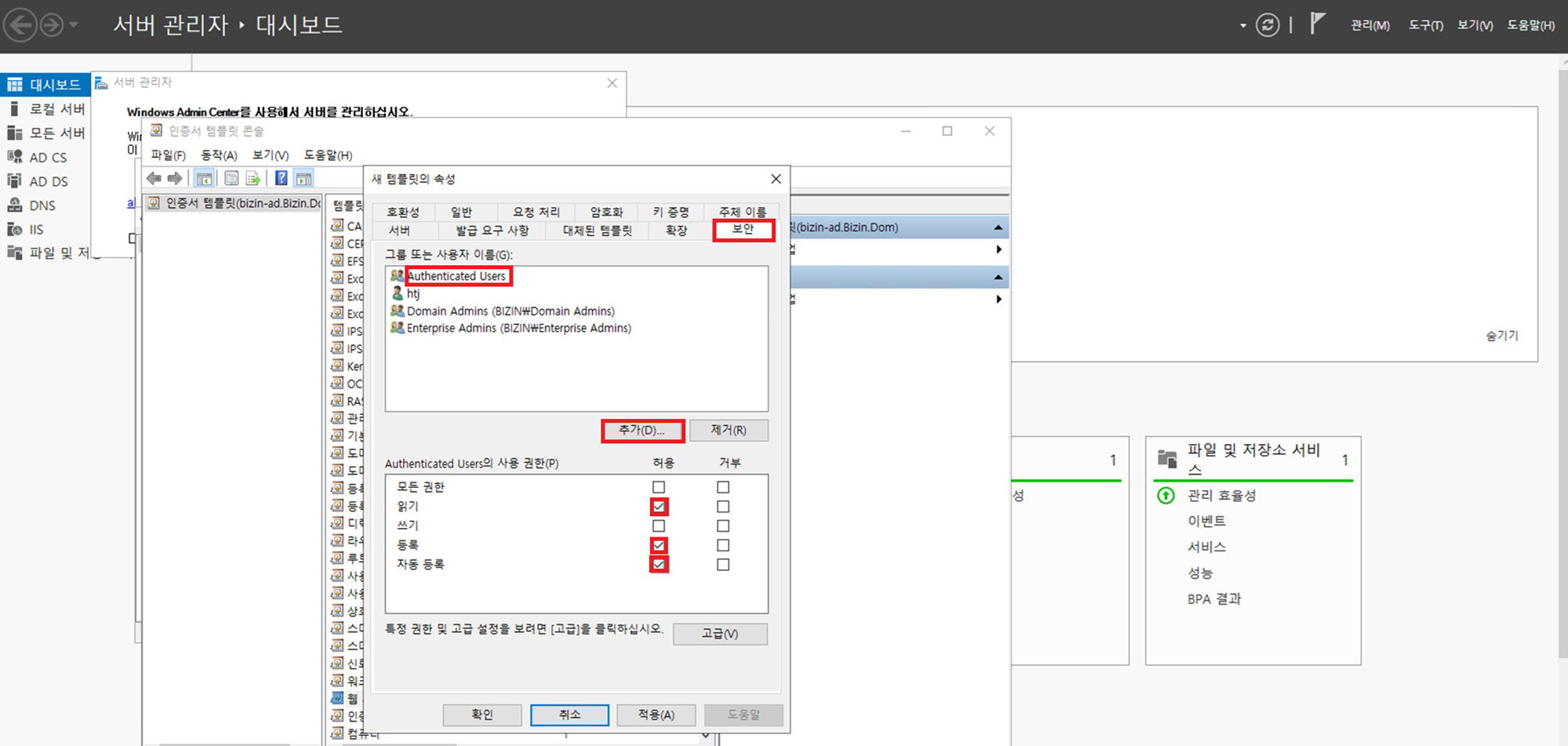
아래와 같이 사용자, 컴퓨터, 서비스 계정 또는 그룹 선택 화면이 나타나면, 개체 유형을 클릭합니다.
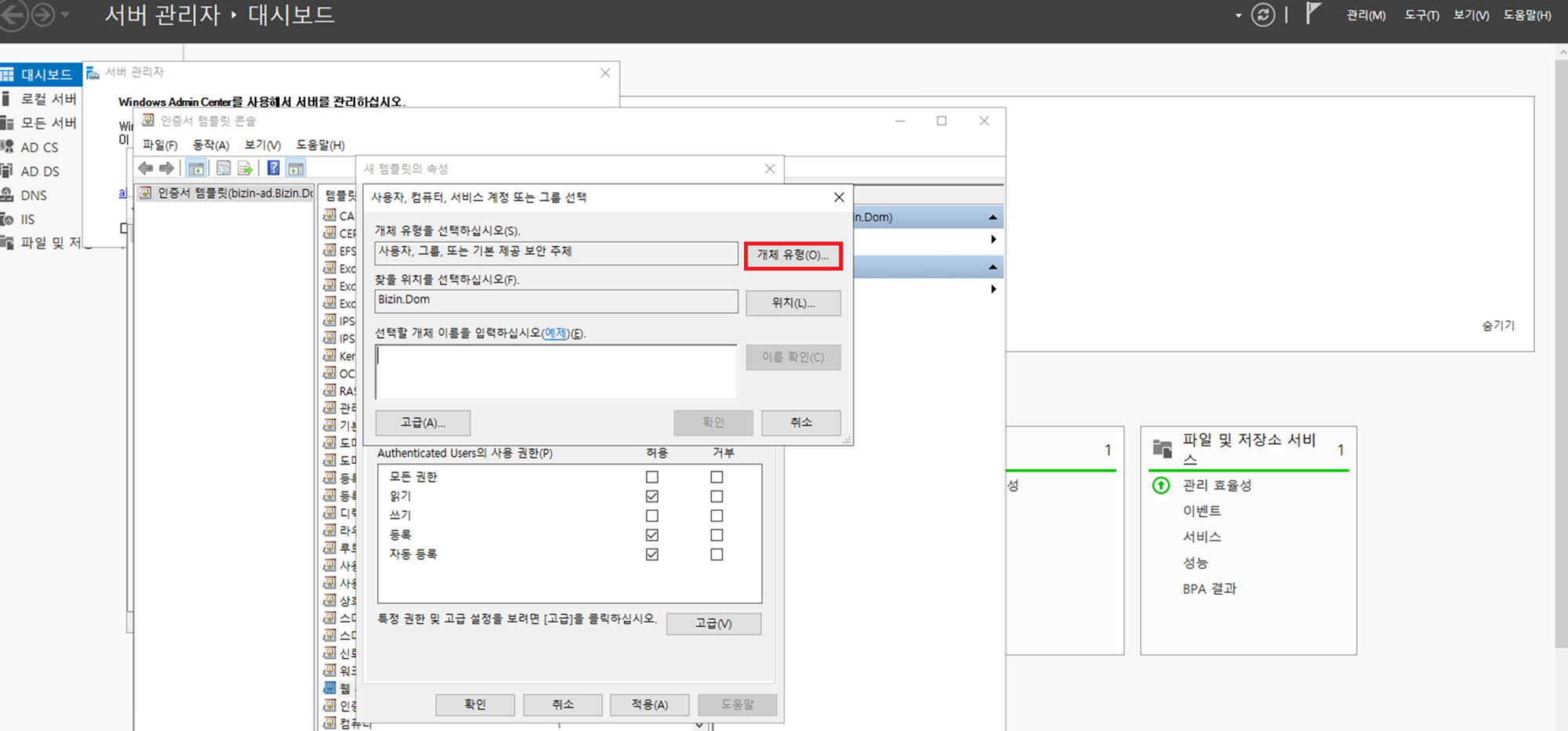
아래와 같이 개체 유형 화면이 나타나면 컴퓨터 항목을 체크한 후 확인을 클릭합니다.
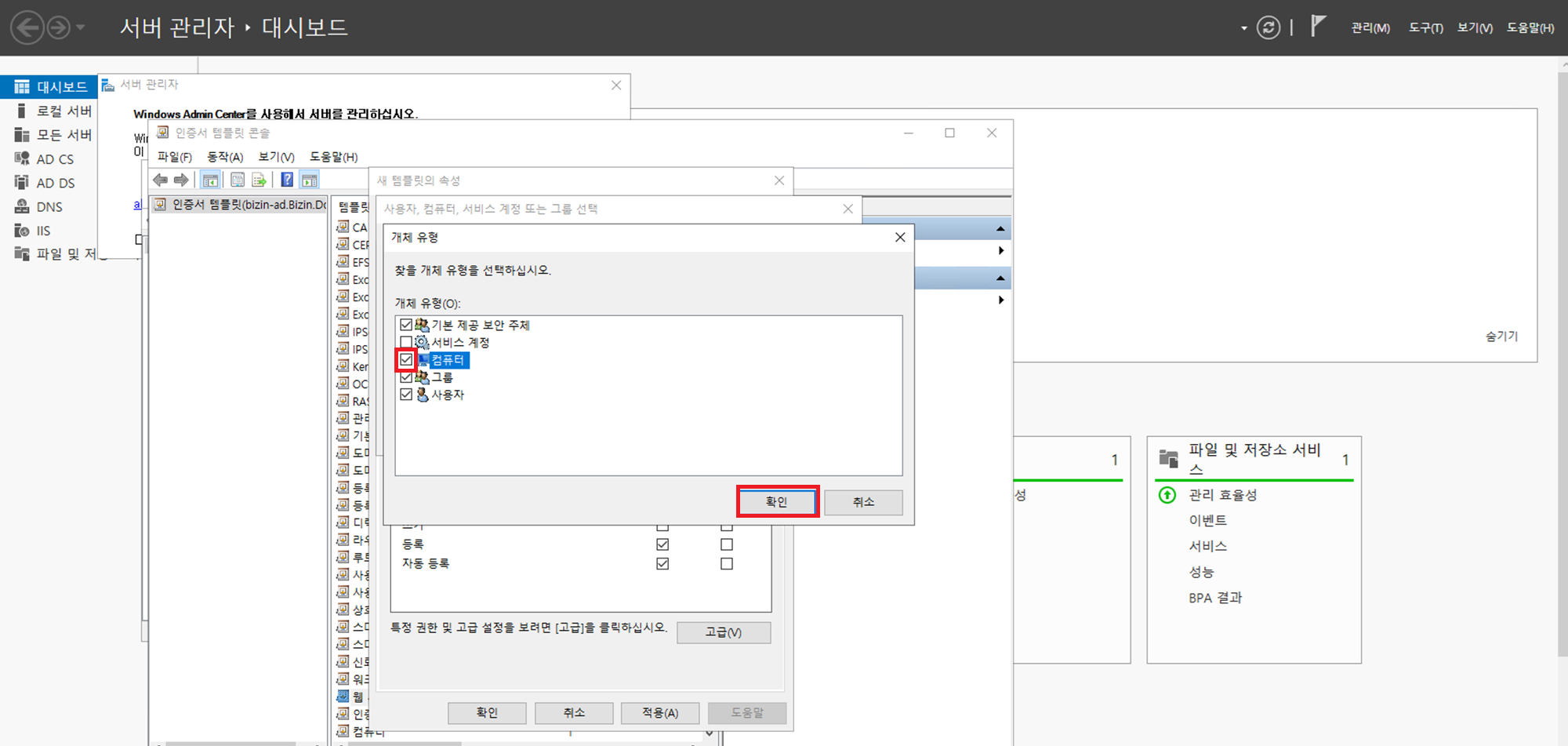
아래와 같이 개체 이름 입력 칸에 Domain Computers를 입력한 후 이름 확인을 클릭합니다.
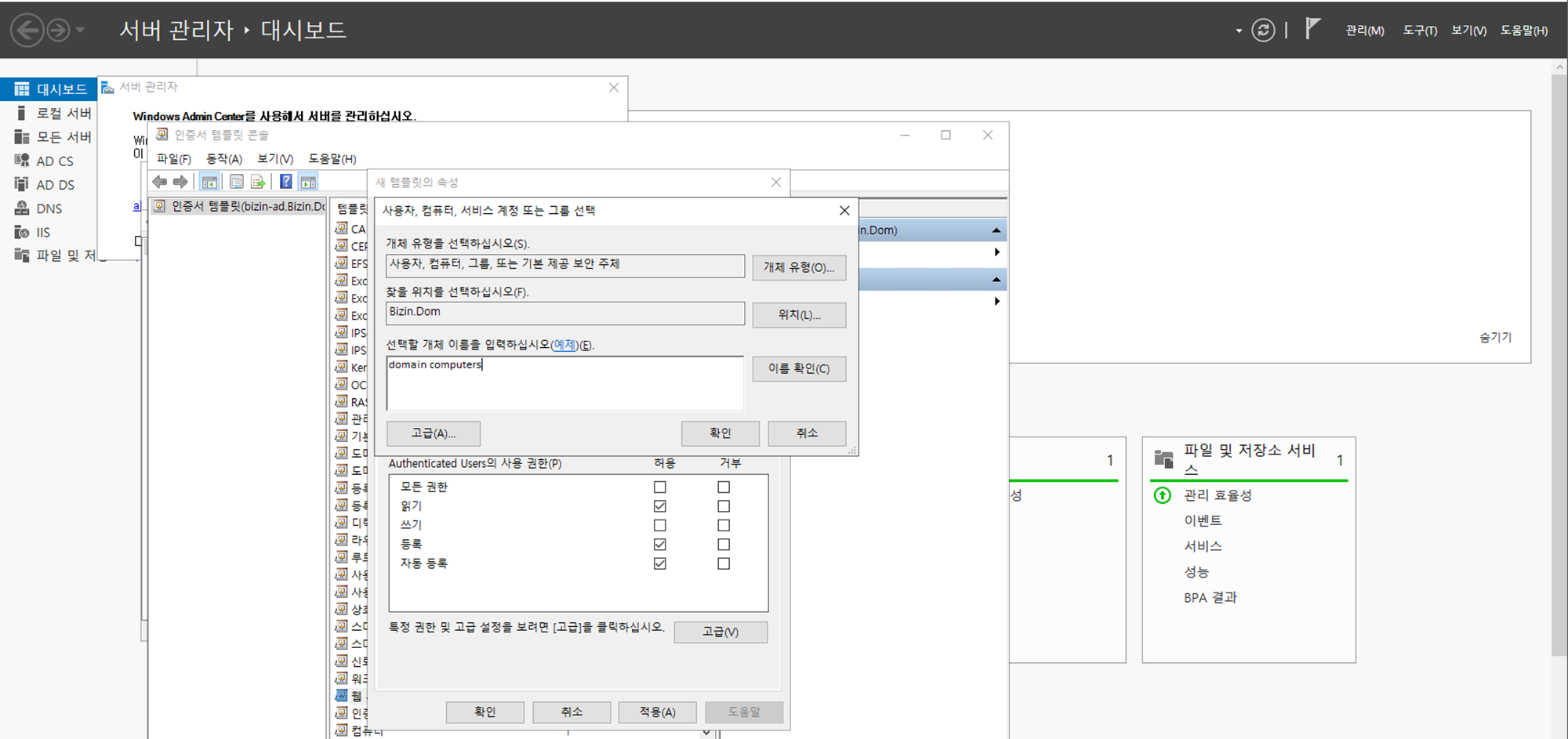
이름 확인이 완료되면 입력한 개체 이름에 밑줄이 그어지는 것을 확인할 수 있습니다.
확인된 이름에 이상이 없다면 확인을 클릭합니다.
**만약, 이름 확인이 되지 않는다면 개체 유형에 컴퓨터가 체크되어 있는지, 찾을 위치에 표시된 도메인 주소가 정상인지, 입력한 개체 이름에 오류가 있는지 확인합니다.
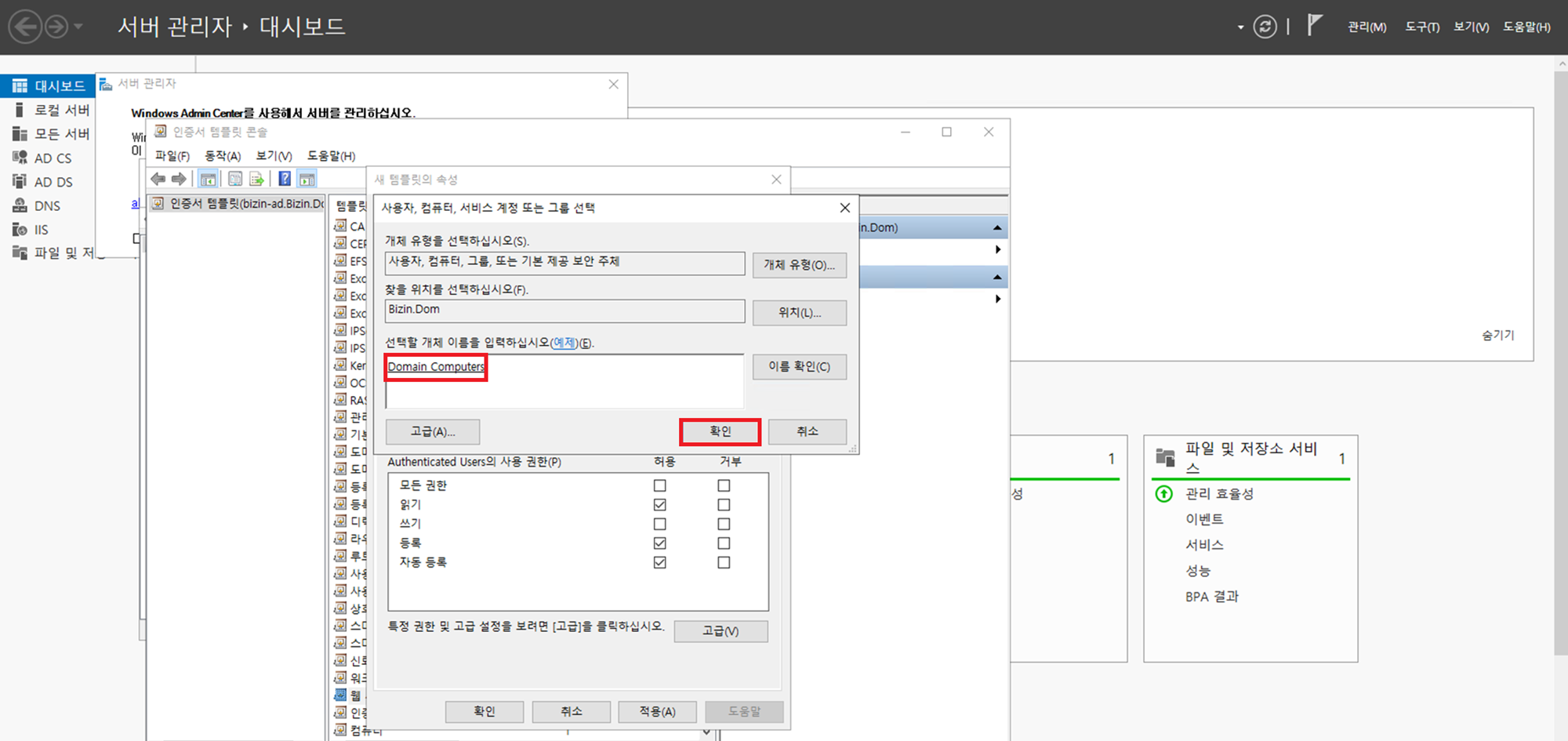
위 과정에서 추가한 Domain Computers 항목 선택 후, 아래의 사용 권한 메뉴에서 읽기, 등록, 및 자동 등록 항목을 체크하고 확인을 클릭합니다.
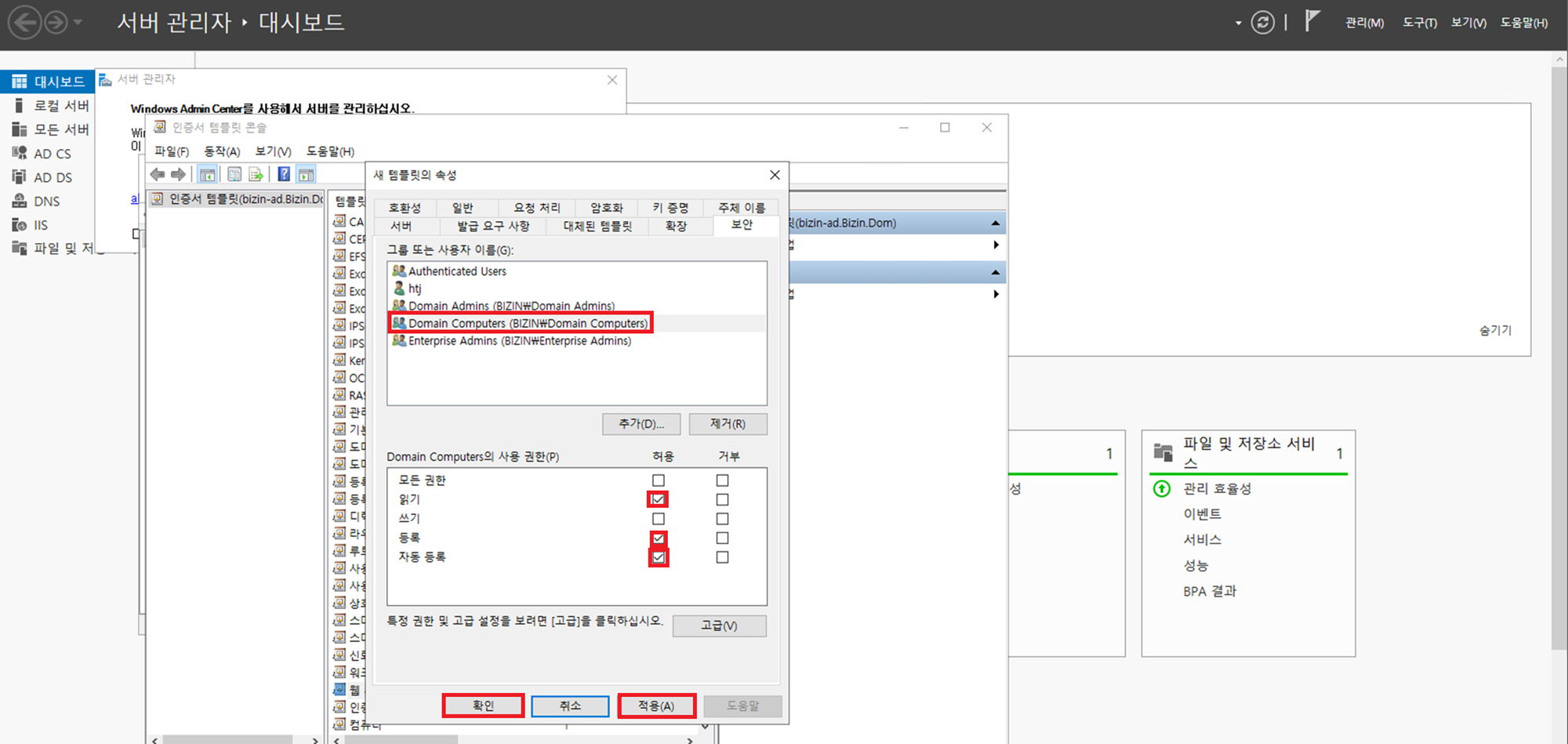
다시 certsrv 메뉴로 돌아가 인증서 템플릿을 마우스 우 클릭 후 새로 만들기 -> 발급할 인증서 템플릿을 클릭합니다.
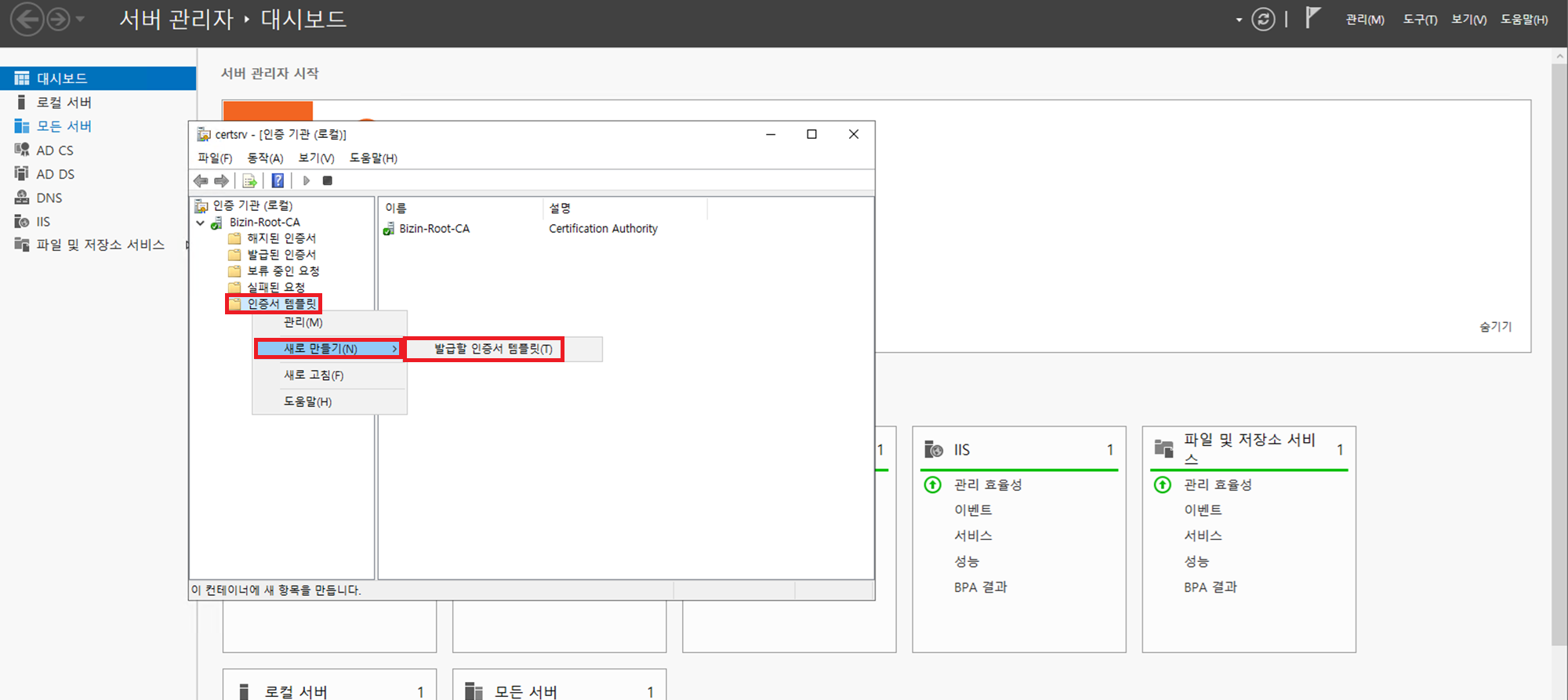
아래와 같이 인증서 템플릿 사용 화면이 나타나면, 위 과정에서 생성한 템플릿을 선택하고 확인을 클릭합니다.

인증서 템플릿 생성이 완료되었으므로 인증서 템플릿 콘솔과 certsrv를 종료합니다.
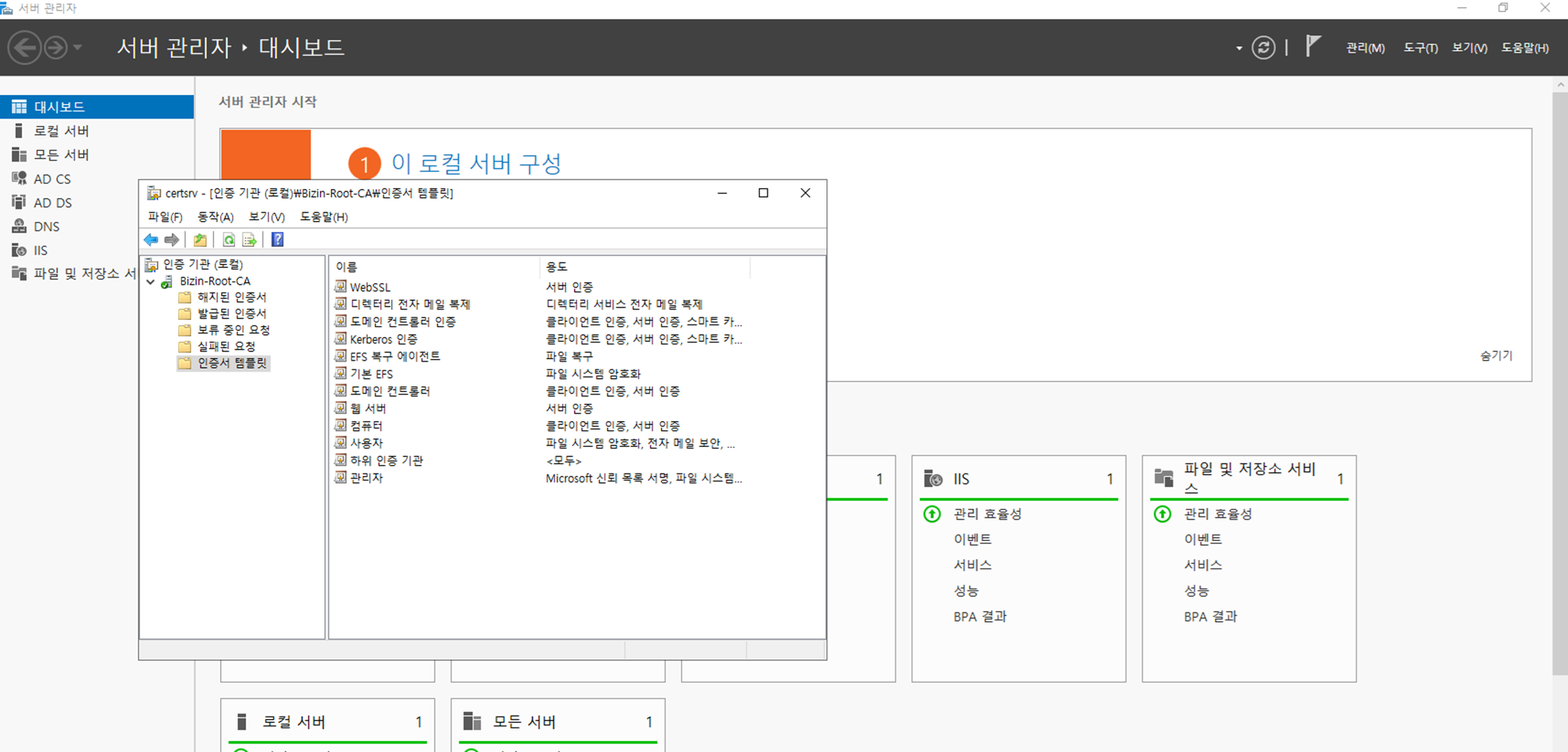
이것으로 Web 인증서 템플릿 생성 작업이 완료되었습니다.
바로 Web 인증서 발급 작업으로 이어집니다.
감사합니다.
'On-premise Server > Active Directory' 카테고리의 다른 글
| Active Directory CA 인증서 내보내기 (6) | 2024.02.28 |
|---|---|
| Active Directory CA 인증서 발급 (2) | 2024.02.28 |
| Active Directory CA Server 구성 (0) | 2024.02.27 |
| AD GPO(그룹정책) 설정 (0) | 2024.02.15 |
| Active Directory 구성- 서브 AD DC 서버 구성. (2) | 2024.01.30 |