안녕하세요. 춘사미 입니다.
Web 인증서 생성에 이어 인증서 발급 작업을 해보도록 하겠습니다.
-이전 작업
1. Active Directory CA Server 구성
Web 인증서 발급
인증서 서버에서 시작 버튼을 마우스 우 클릭하고 실행을 클릭하거나 바탕화면에서 Win(Windows 로고키)+R키를 입력합니다.
아래와 같이 실행 메뉴가 나타나면 mmc를 입력한 후 확인을 클릭합니다.
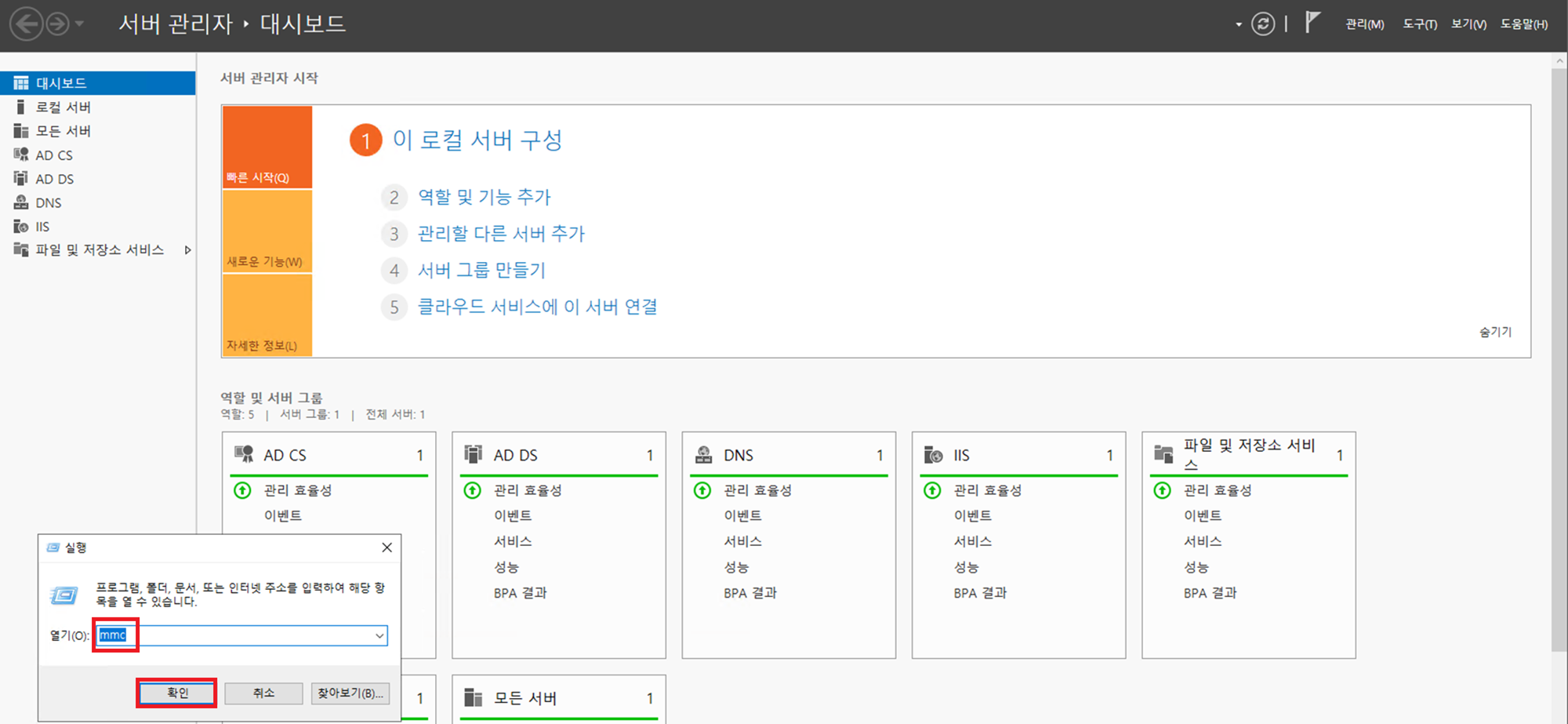
아래와 같이 MMC가 실행되면 상단의 파일을 클릭하여 메뉴를 확장하고 아래의 스냅인 추가/제거를 클릭합니다.
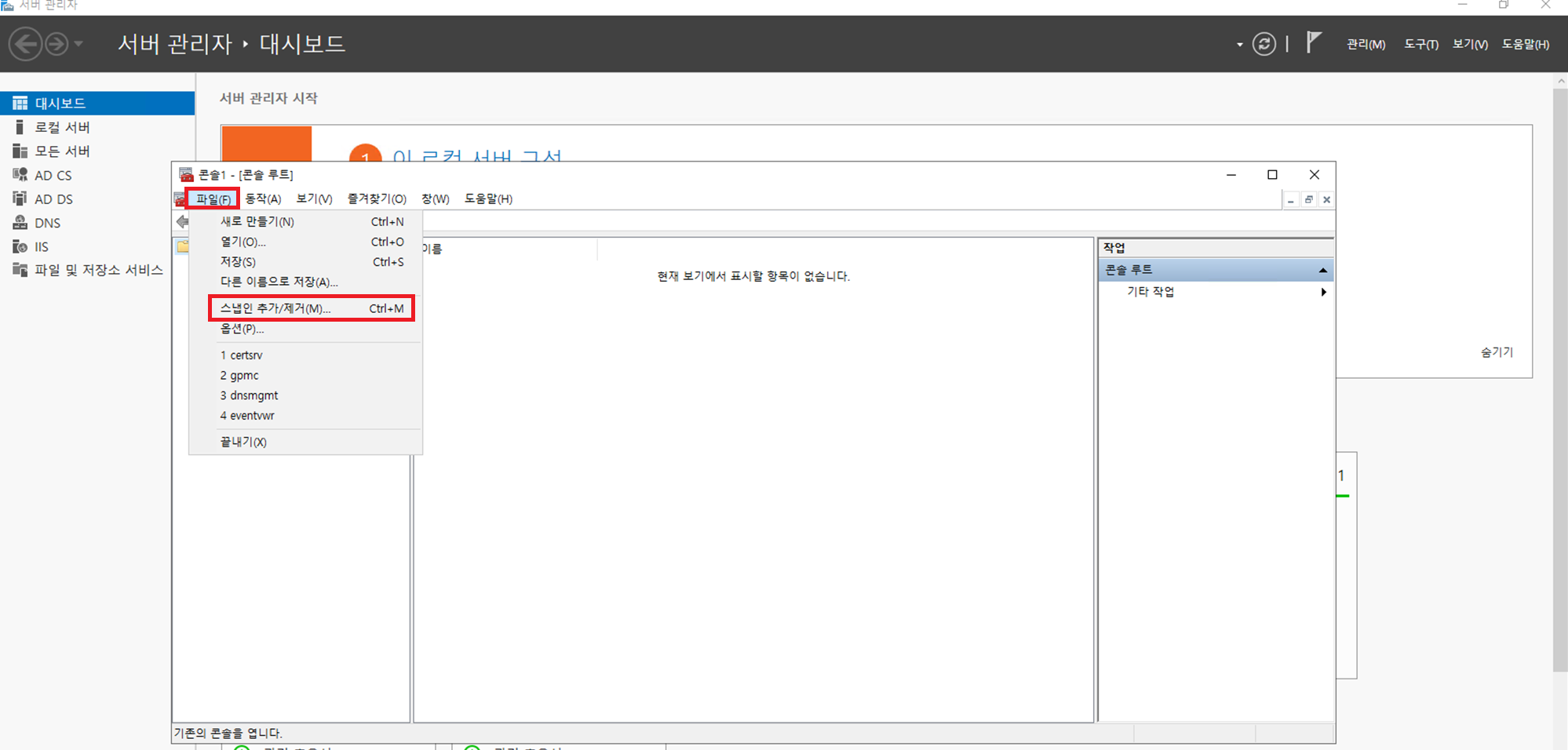
스냅인 추가/제거 메뉴가 나타나면 인증서를 선택한 후 추가를 클릭합니다.
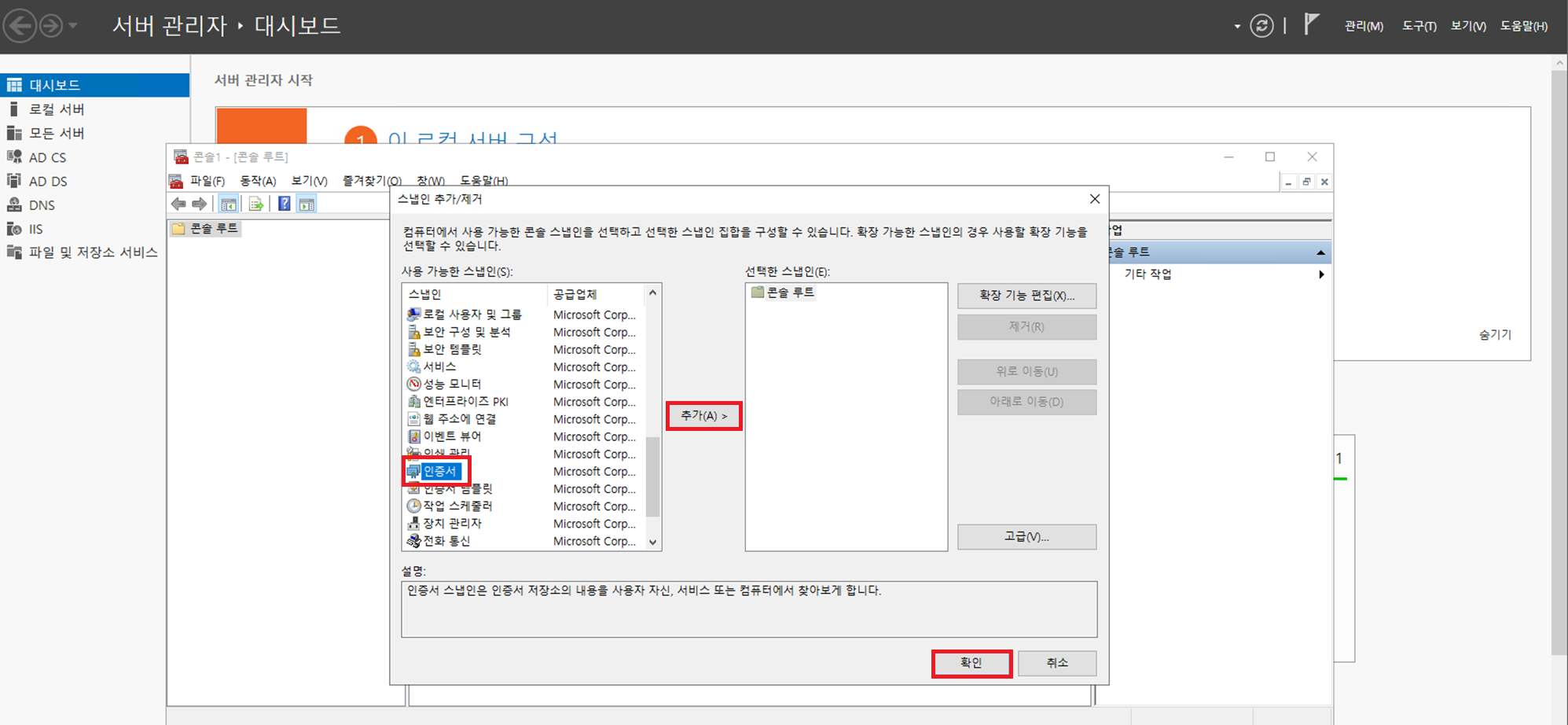
인증서 스냅인 화면이 나타나면 컴퓨터 계정을 선택한 후 다음을 클릭합니다.
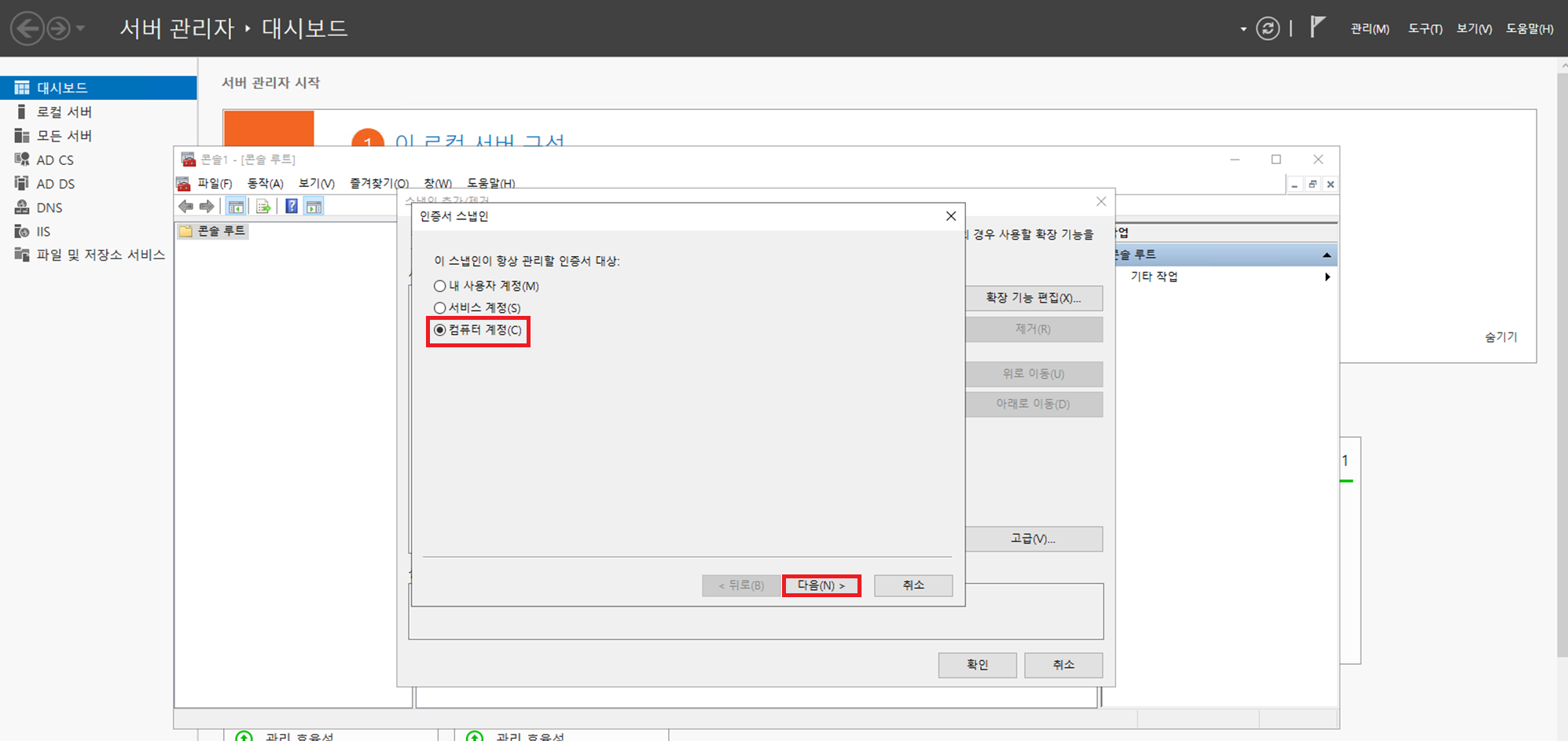
컴퓨터 선택 화면이 나타나면 설정 변경 없이 마침을 클릭합니다.
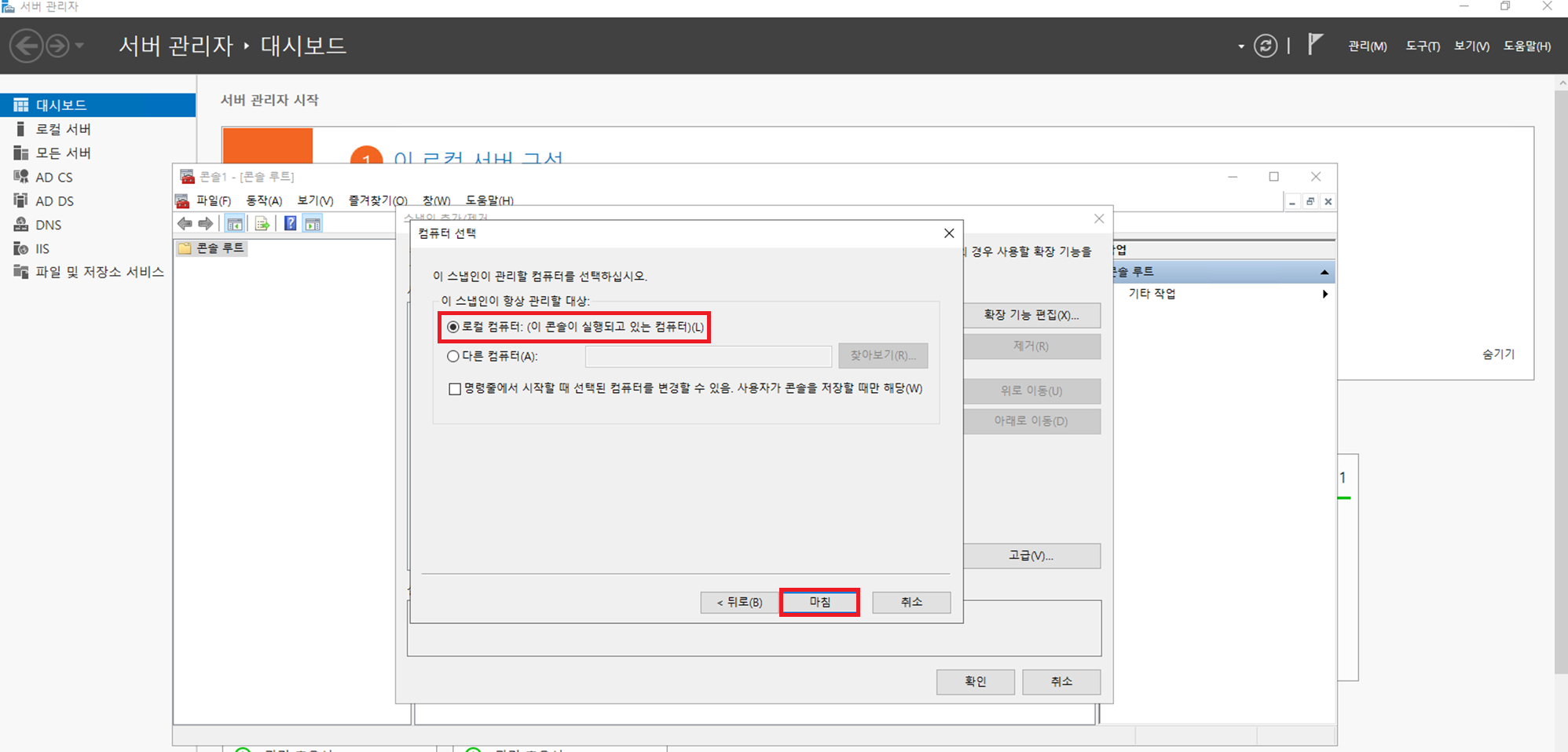
선택한 스냅인 항목에 인증서(로컬 컴퓨터)가 추가된 것을 확인할 수 있습니다. 이상이 없다면 확인을 클릭합니다.
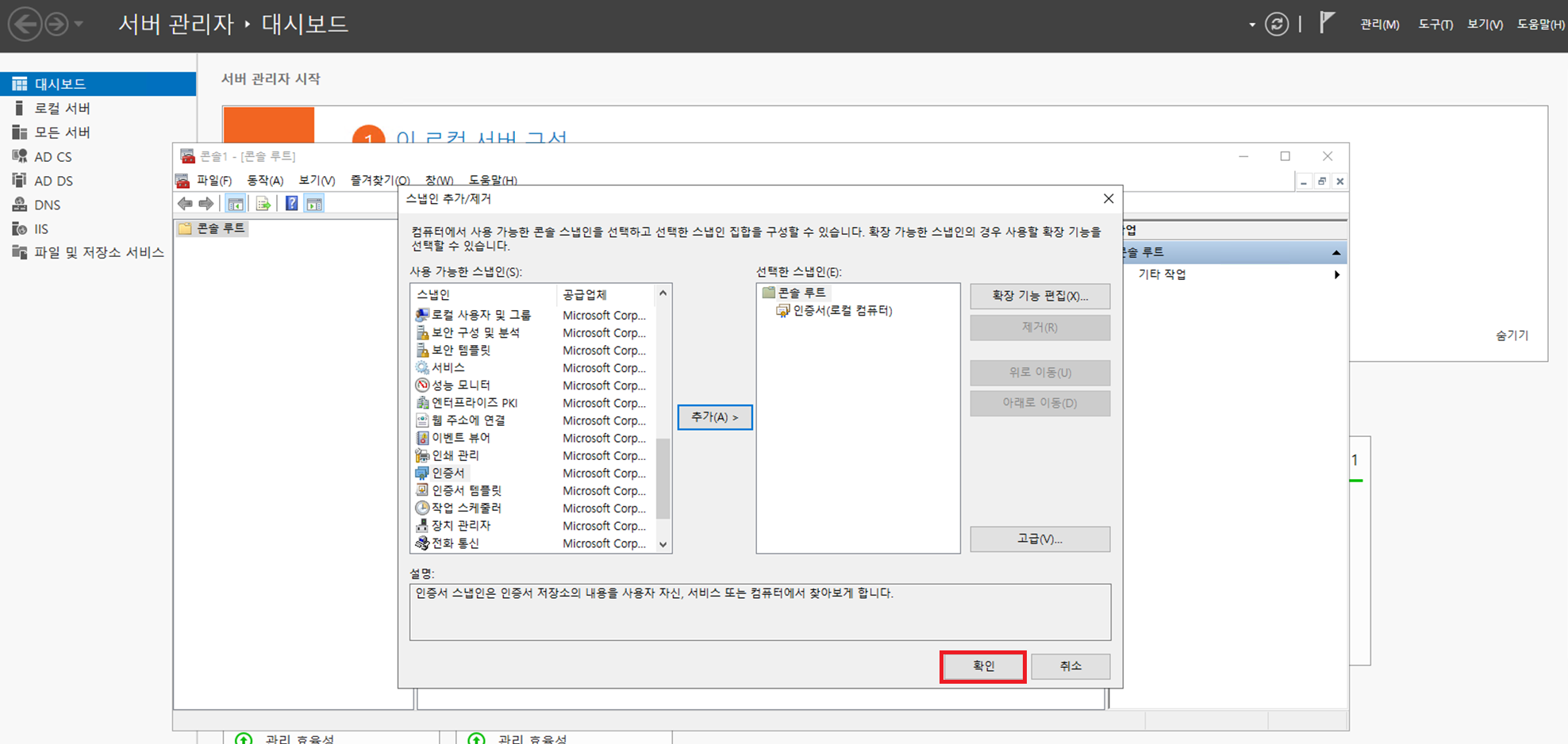
다시 MMC 메뉴에서 ‘>’ 항목을 클릭하여 방금 추가한 인증서(로컬 컴퓨터) 항목을 확장합니다.
인증서(로컬컴퓨터) 항목이 확장되면 아래의 개인용을 마우스 우 클릭한 후 모든 작업 -> 새 인증서 요청을 클릭합니다.
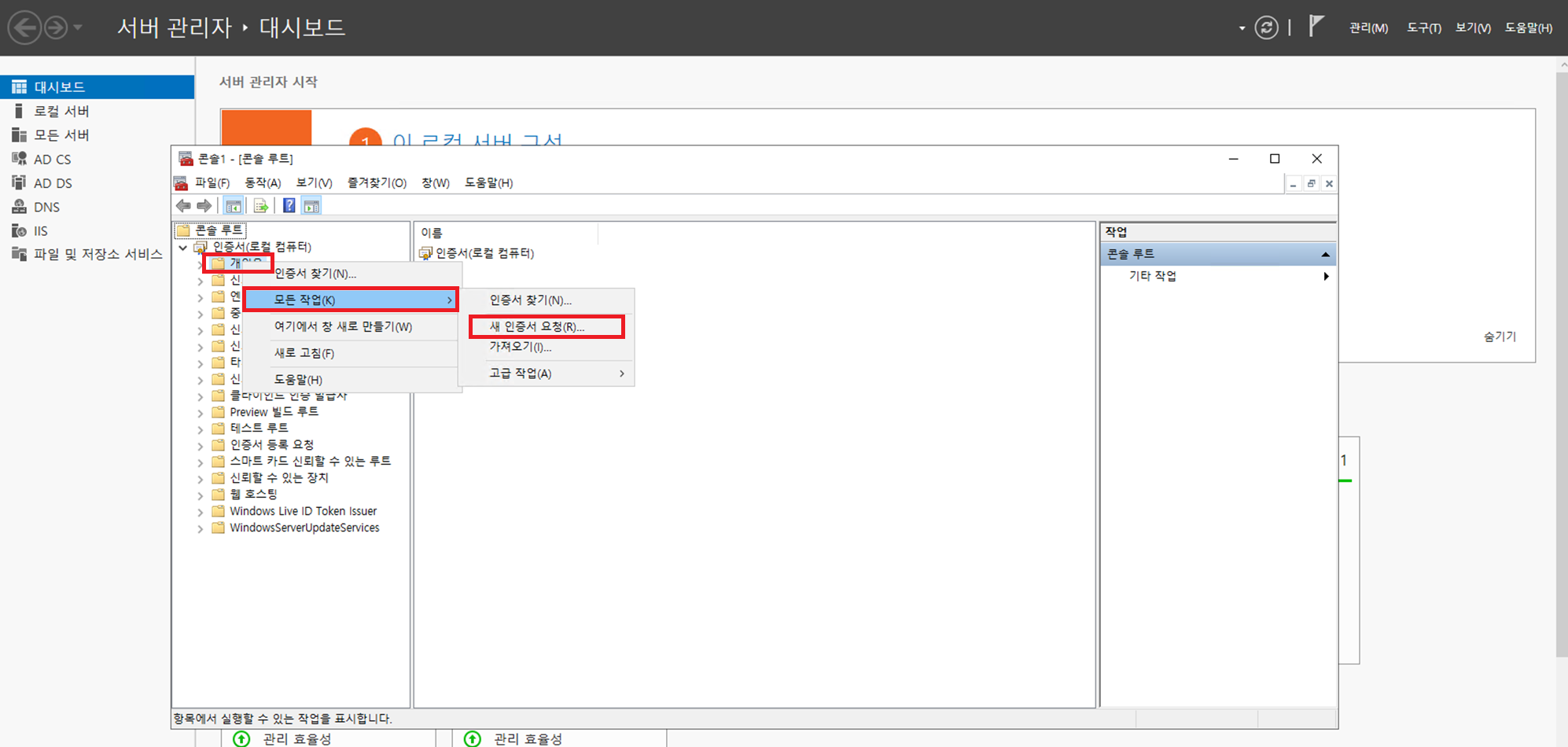
인증서 등록 화면이 나타나면 다음을 클릭합니다.
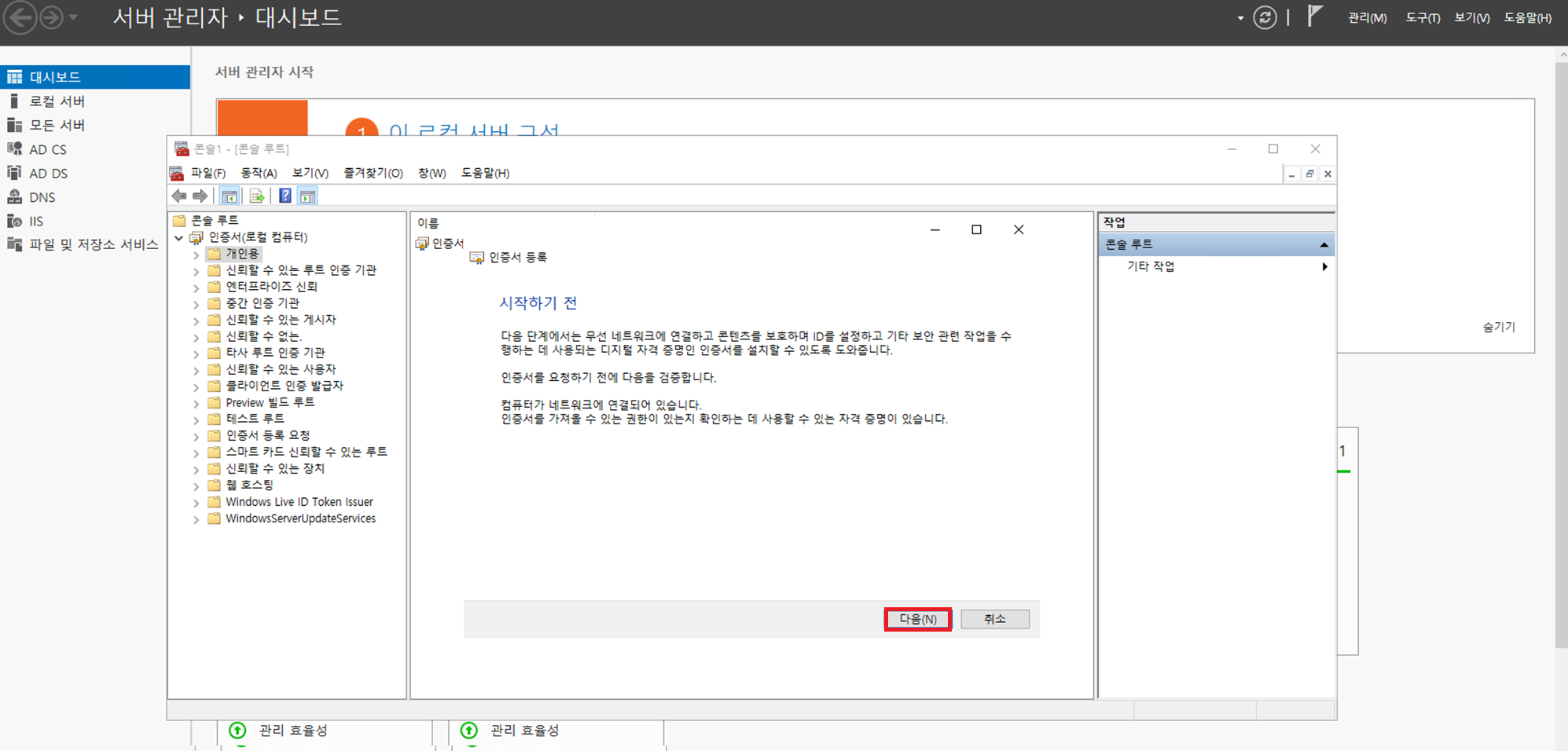
인증서 등록 정책 선택창 화면이 나타나면 다음을 클릭합니다.
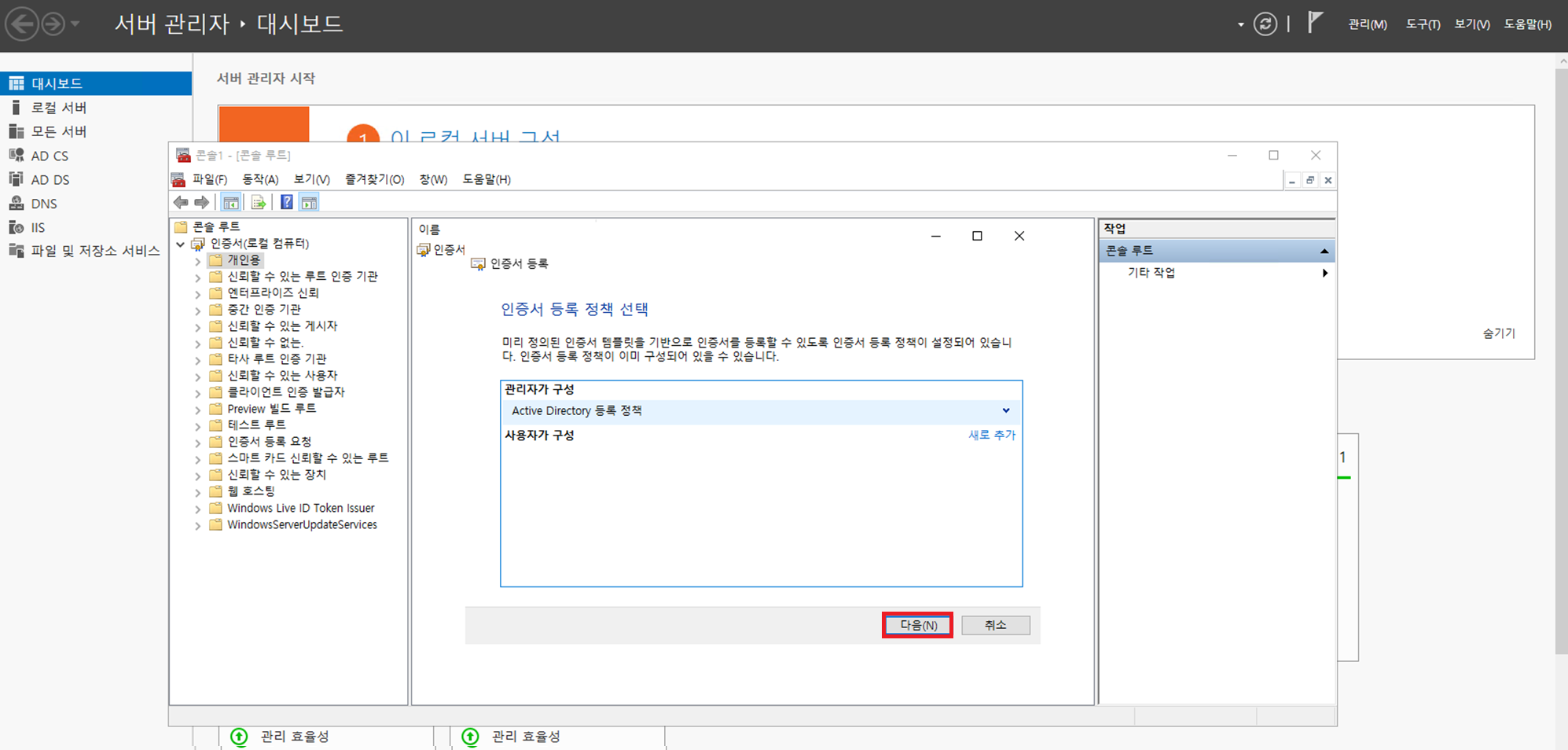
인증서 요청 화면이 나타나면 2.1 과정에서 생성한 인증서 템플릿을 체크하고, 설정을 구성하기 위해 활성화된 문구를 클릭합니다.
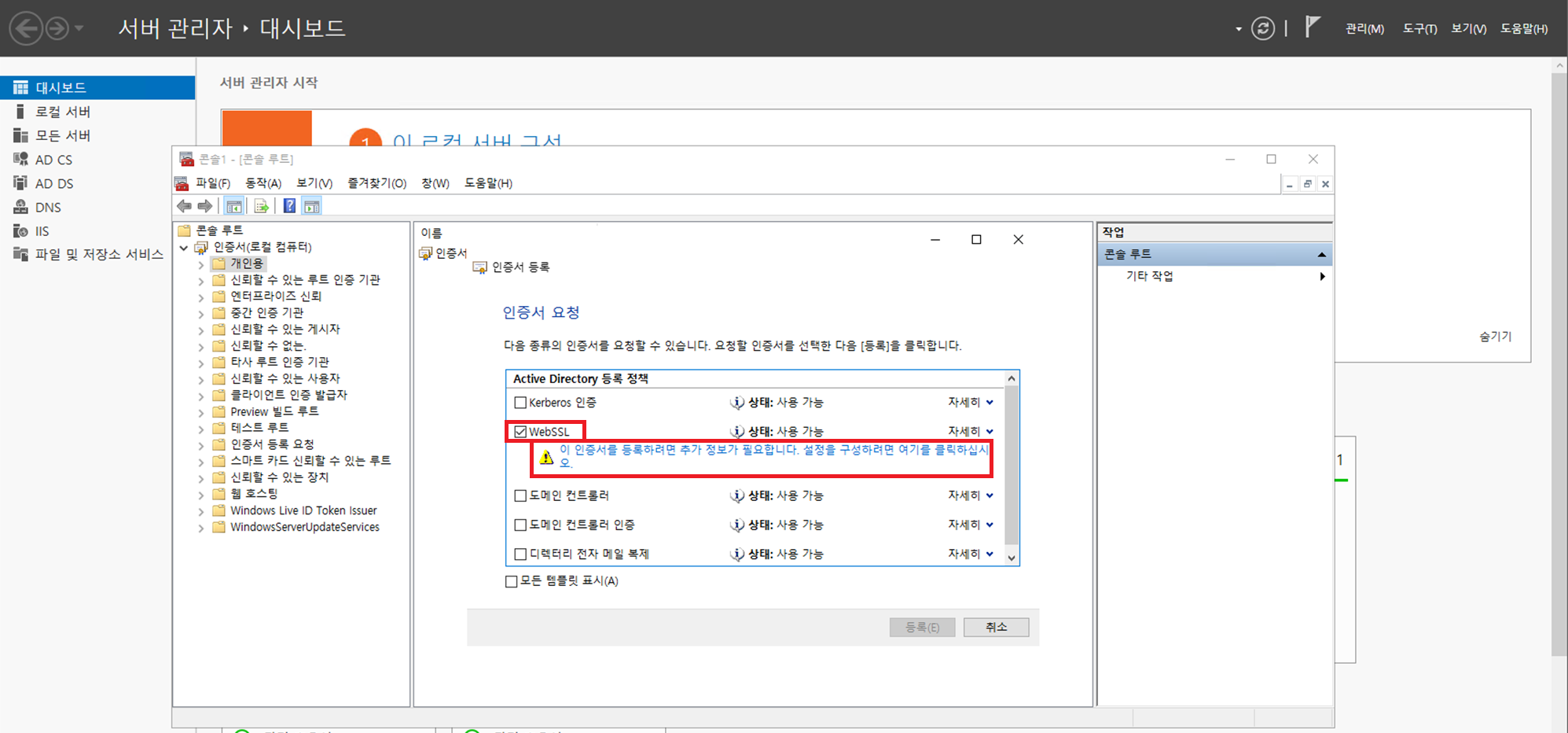
아래와 같이 인증서 속성 화면이 나타나면, 상단의 주체 탭을 선택한 후 주체 이름의 형식을 일반 이름으로 설정하고 대체 이름의 형식을 DNS로 설정합니다.
그리고 일반 이름과 대체 이름의 값 부분에 sts.사용 중인 도메인 주소를 입력합니다.
**예를 들어 사용 중인 도메인 주소가 naver.com이라면 sts.naver.com을 입력합니다.
앞 쪽의 sts는 원하는 대로 변경해도 좋으나 본 문서에서는 sts로 하였으며 이후 가이드에서 진행될 내용에도 다시 사용되니 가급적 가이드대로 입력하는 것을 권장합니다.
그 다음, 주체 이름과 대체 이름을 각각 추가합니다.
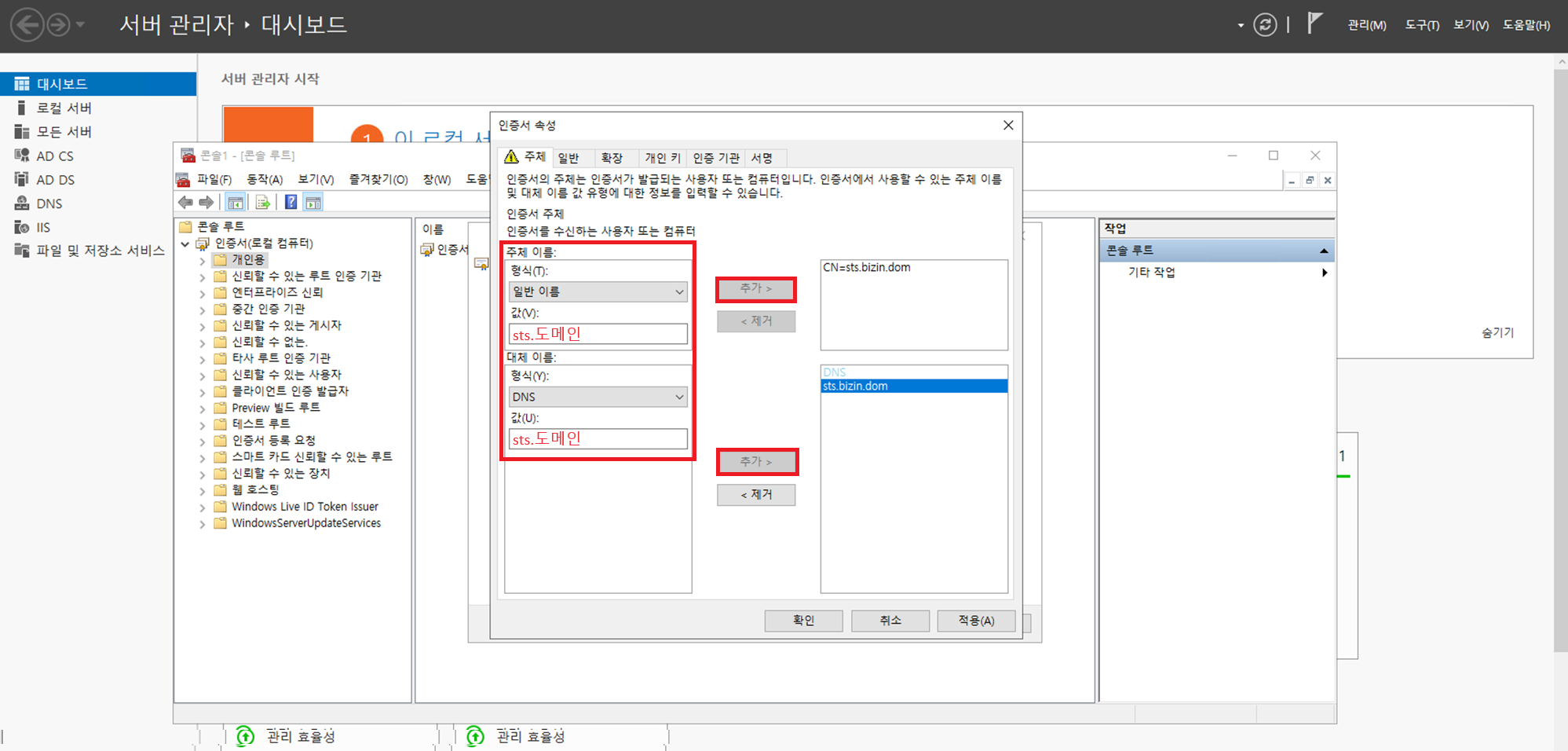
상단의 일반 탭을 선택하고 원하는 이름을 입력한 후 확인을 클릭합니다.

위 과정까지 진행이 완료되었다면 등록을 클릭합니다.
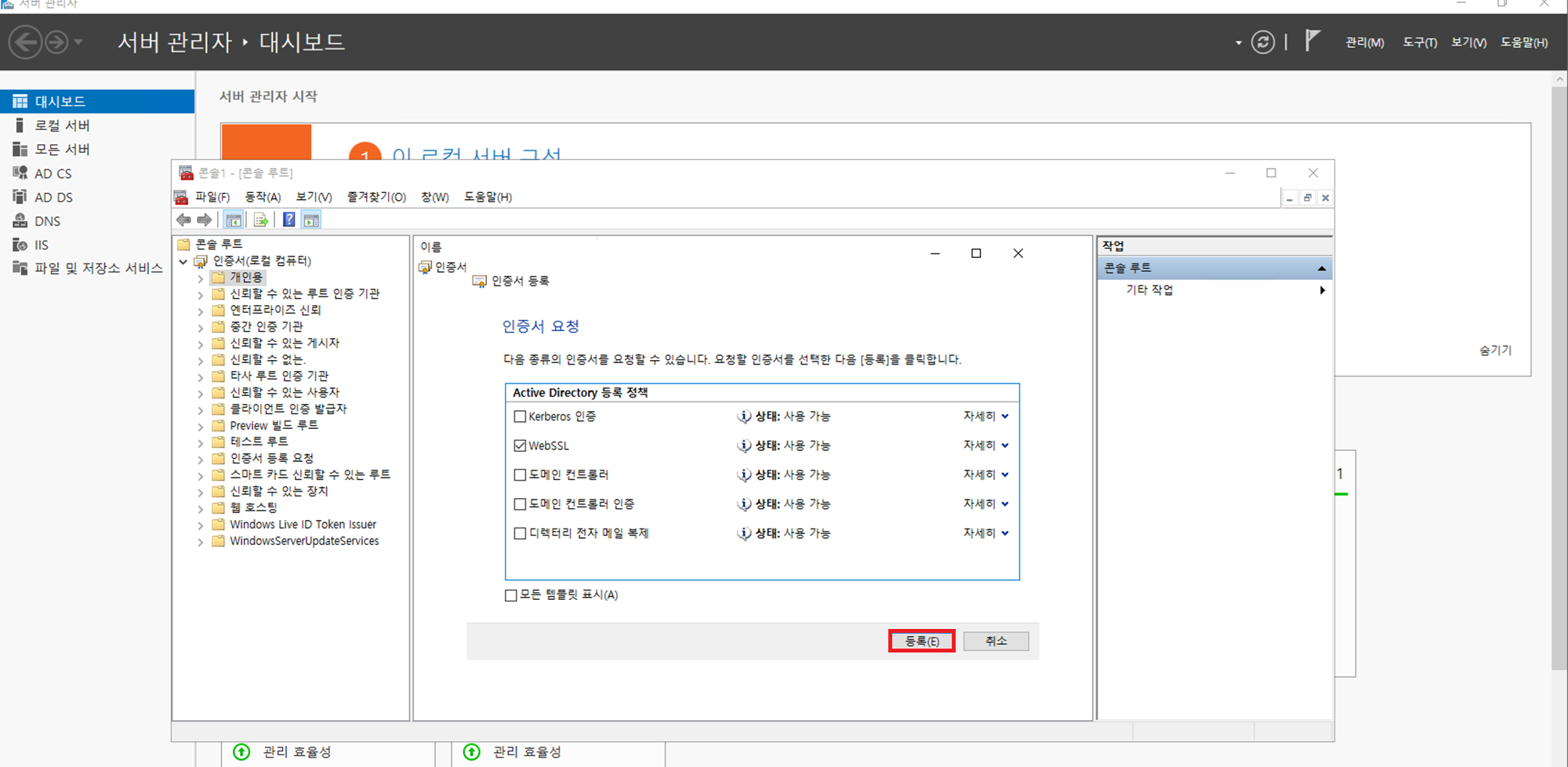
아래 화면과 같이 인증서 등록 및 설치가 성공적으로 끝났다면 마침을 클릭합니다.
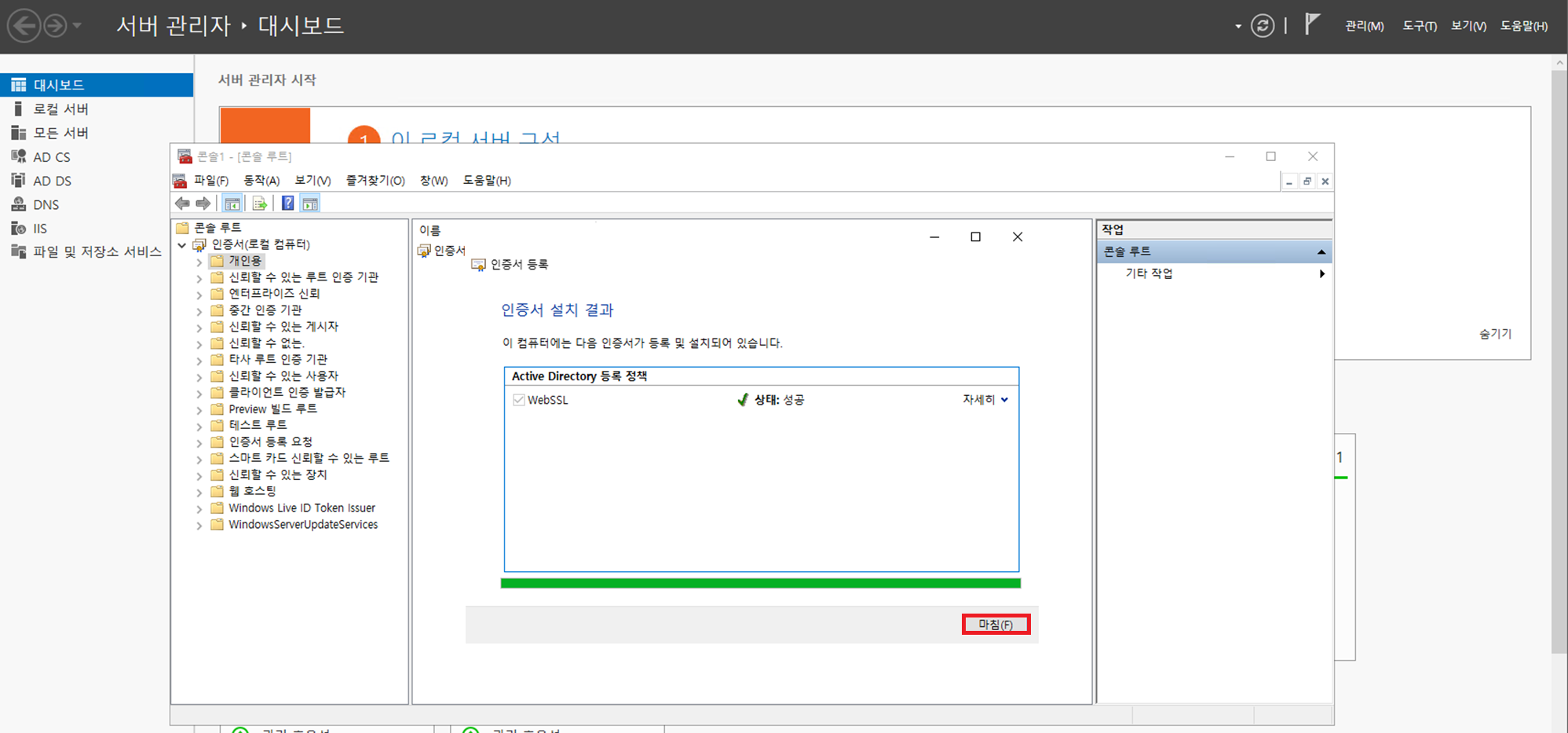
이것으로 Web 인증서 발급이 완료되었습니다.
바로 Web 인증서 내보내기 작업으로 이어집니다.
감사합니다.
'On-premise Server > Active Directory' 카테고리의 다른 글
| ADFS 구성 (0) | 2024.03.12 |
|---|---|
| Active Directory CA 인증서 내보내기 (6) | 2024.02.28 |
| Active Directory CA 인증서 생성 (0) | 2024.02.28 |
| Active Directory CA Server 구성 (0) | 2024.02.27 |
| AD GPO(그룹정책) 설정 (0) | 2024.02.15 |