안녕하세요. 춘사미 입니다.
Outlook을 사용 하시다보면 .pst를 연결하였을 때 [응답 없음]으로 실행되거나 또는 특정 오류 창이 뜨며 아웃룩 실행이 안 되는 경우가 있습니다.
기존에 연결된 pst를 해제 후 아웃룩을 실행시키는 방법, PST를 복구하는 방법에 대해 안내해 드리겠습니다.

해당 오류는 .pst(데이터파일)이 손상을 입어 아웃룩이 정상적으로 실행되지 않을 때 나타나는 오류입니다.
우선 검색창에
제어판 > Mail 또는
Win + R / control > Mail에 접속하여 줍니다.
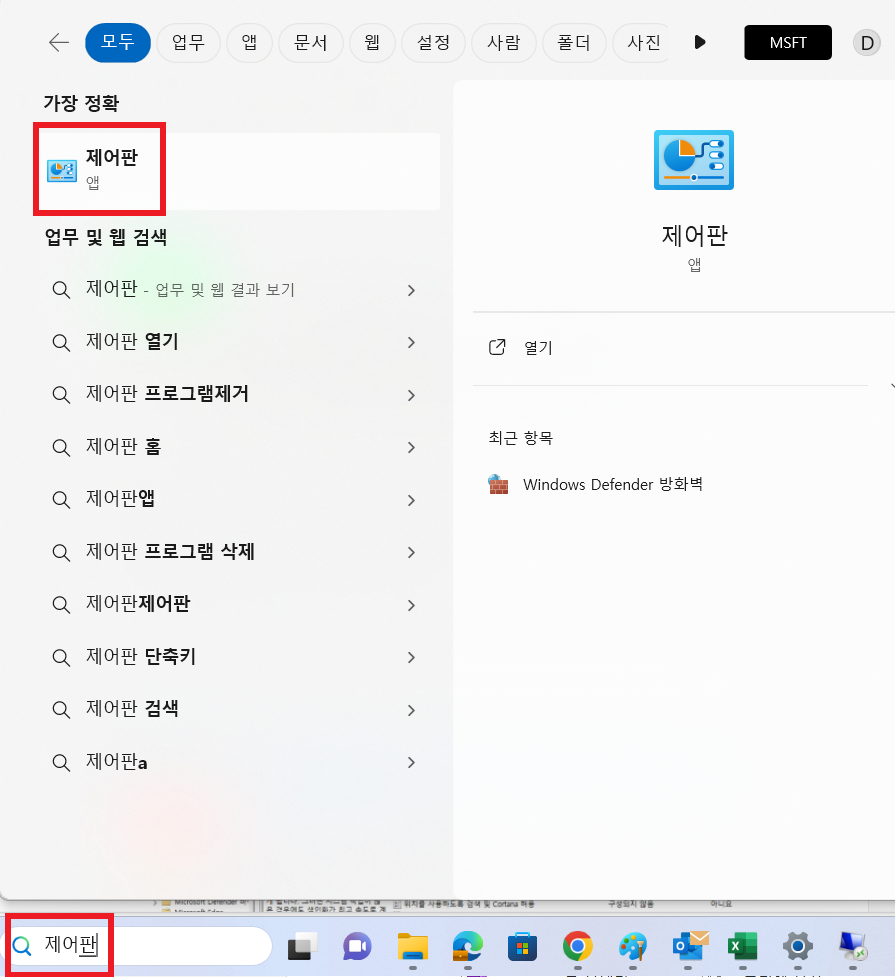
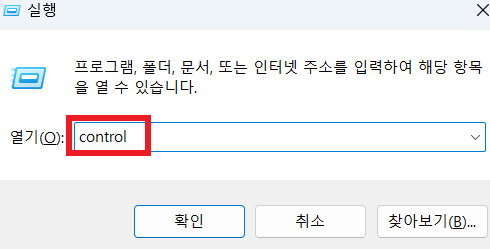
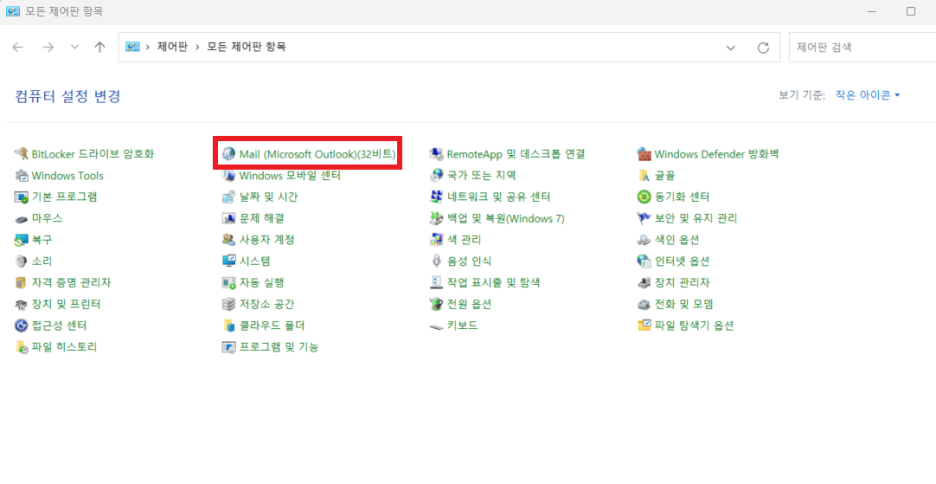
Mail을 클릭 후 데이터 파일을 선택합니다.

데이터 파일 접속 후 문제가 발생한 pst 파일을 클릭 후 제거를 눌러 해당 pst파일의 연결을 해제하며 경로를 확인합니다.
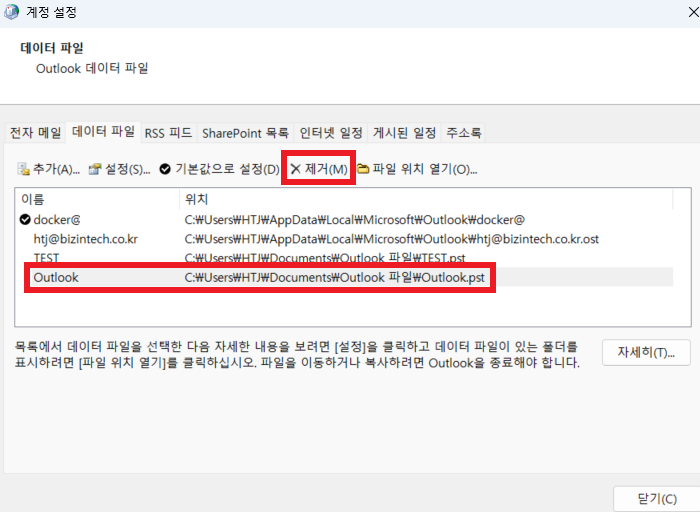
**만약 계정을여러 개를 가지고 계시거나 프로필이 여러개 일시 전부 확인하여 해당 데이터를 제거해주셔야 합니다.
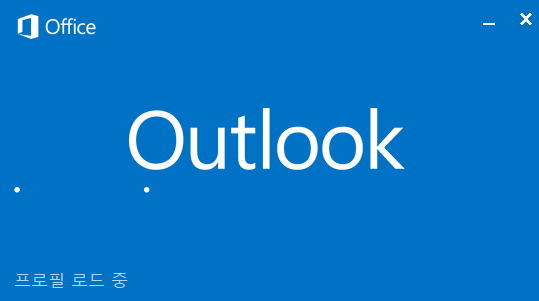
이후 Outlook 실행 시 정상적으로 Outlook이 실행되는 것을 확인하실 수 있습니다.
이제 손상된 .pst를 복구해볼 차례입니다.
일반적으로 Scanpst.exe로 복구를 할 수 있으며 해당 파일은 Office 설치 시 기본적으로 제공되는 프로그램입니다.
* 해당 프로그램의 위치는 아웃룩 버전마다 경로가 다르게 설정됩니다.
(각 PC 마다 환경이 다르기 때문에, Program File (x86)에 없다면 Program File로 접근하세요)
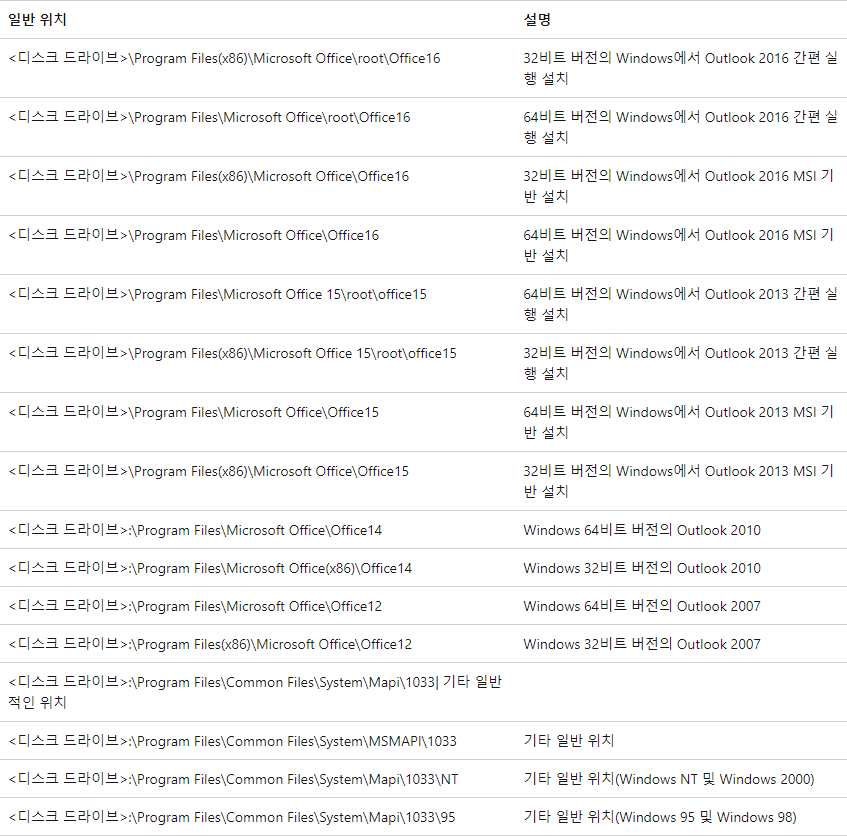
저의 경우
C:\Program Files (x86)\Microsoft Office\root\Office16 안에서 확인할 수 있었습니다.

ScanPst.exe를 실행 후 찾아보기 > 문제가 발생한 pst의 경로를 찾아 해당 pst를 선택합니다.
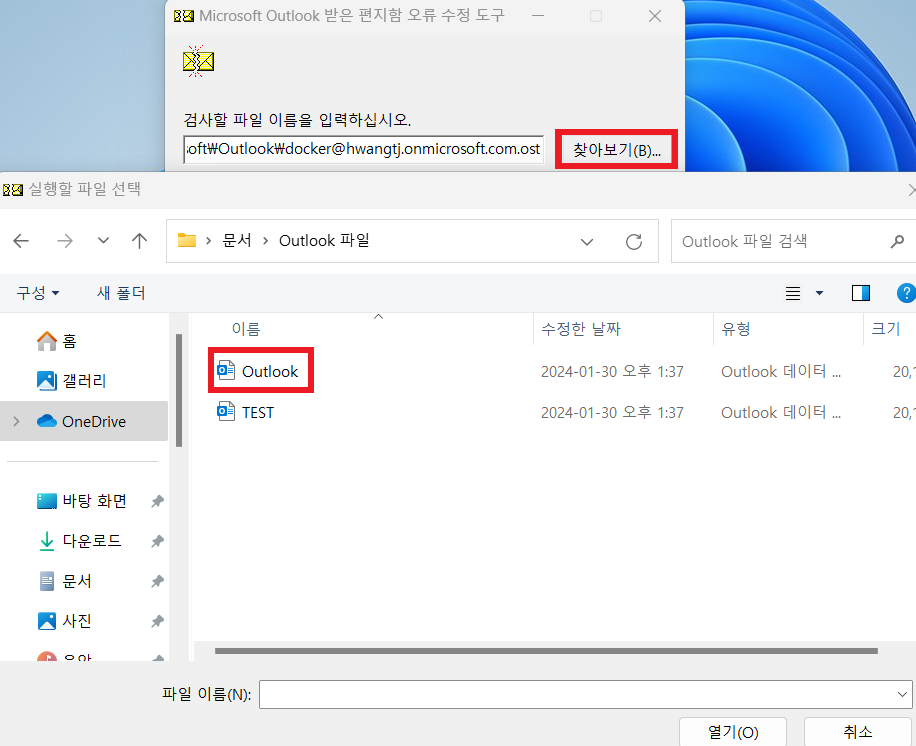
검사할 파일이 등록되면 시작을 눌러 검사를 진행합니다.
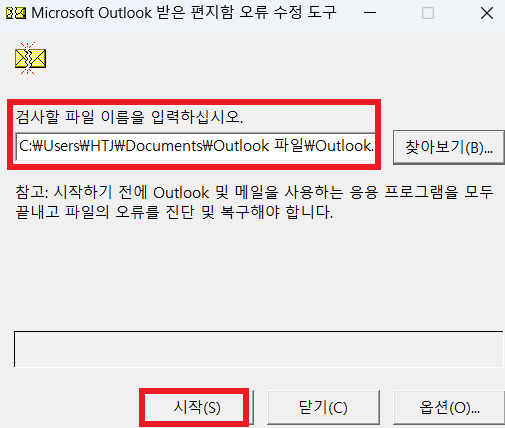
해당 검사는 모두 8단계로 이루어져 있으며 손상된 pst의 용량이 큰 경우 시간이 다소 소요되며 [응답 없음]으로 나타나는데 이때는 정상적으로 진행되고 있는 것이니 그대로 두시면 됩니다.
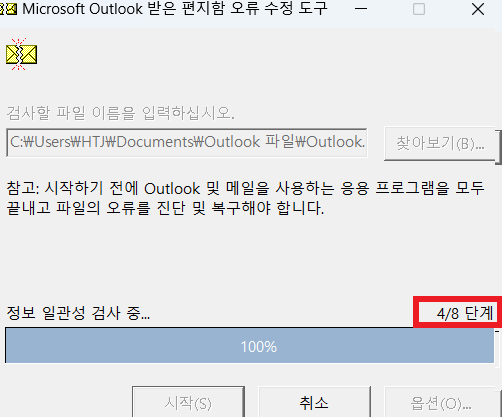
복구가 정상적으로 실행된 후 복구 버튼이 활성화되며 만약 8단계 이후에도 해당 창이 뜨지 않는다면, 해당 pst는 손상도가 심하여 ScanPst툴로 복구가 진행되지 않기 때문에 다른 유료 복구툴을 사용하여 복구를 시도하실 수 있습니다.
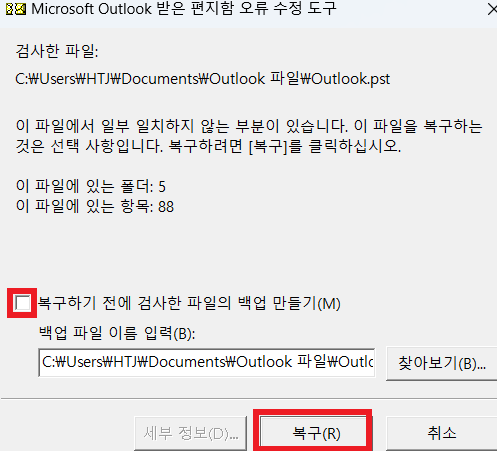
복구하기 전 검사한 파일의 백업 만들기를 해제하고 진행하는 이유는 복구시간이 오래 소요되기 때문인데요.
복구할 데이터의 용량이 적으면 상관없으나, 용량이 클 경우 더 오랜 시간이 소요됩니다.
복구 시에도 pst의 용량이 큰 경우 시간이 다소 소요되며 [응답 없음]으로 나타나는데 이때는 정상적으로 진행되고 있는 것이니 그대로 두시면 됩니다.
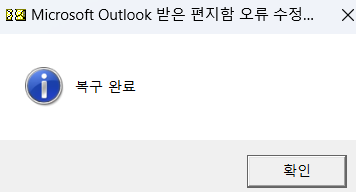
감사합니다.
'Office Issues > Outlook' 카테고리의 다른 글
| Outlook 검색 오류 시 인덱싱 해결 방법 (2) | 2024.01.30 |
|---|---|
| 메일 자동 보관 설정 방법 및 데이터 파일 (.PST) 만드는 방법. (2) | 2024.01.29 |
| "Outlook 보안상 안전하지 않을 수 있으므로 다음 첨부파일에 액세스 할 수 없도록 막았습니다." 첨부파일 오류 (0) | 2024.01.26 |
| 아웃룩 메일 내용이 보이지 않고 winmail.dat 첨부파일만 있는 형태로 수신되는 문제 (2) | 2024.01.25 |
| Outlook 보내기 오류(0X80040610) (0) | 2024.01.24 |